Prepare your external drive
You can store your library on an external storage device, such as a USB or Thunderbolt drive formatted as APFS or Mac OS Extended (Journaled). However, you can't move your library to a disk that's used for Time Machine backups.
To prevent data loss, Apple doesn't recommend storing photo libraries on external storage devices like SD cards and USB flash drives, or drives that are shared on a network.

Move your Photos library to an external storage device
- Quit Photos.
- In the Finder, go to the external drive where you want to store your library.
- In another Finder window, find your Photos Library. By default it's stored in the Pictures folder located at /Users/[username]/Pictures.
- Drag Photos Library to its new location on the external drive. If you see an error, select your external drive's icon in the Finder, then choose File > Get Info. If the information under Sharing & Permissions isn't visible, click the triangle , then make sure the 'Ignore ownership on this volume' checkbox is selected. If it's not selected, click the lock button to unlock it, enter an administrator name and password, then select the checkbox.*
- After the move is finished, double-click Photos Library in its new location to open it.
- If you use iCloud Photo Library, designate this library as the System Photo Library.
Jul 12, 2017 We want to move it back to our user folder so Dropbox stops constantly updating. To move our Photos Library, we drag it to its new location, double-click it, and the Photos app will now point to it. So, that was pretty easy. We’ll next show you how to create a completely new System Photo Library. Creating a New System Photo Library. Open the Dropbox mobile app. Open the Dropbox folder where you'd like to store your photos. Tap the ' +' (plus sign) at the bottom of your screen. Choose Upload Photos. Tap the photos you would like to upload. Tap the folder icon (Android) or Next (iOS), and select where you'd like the files to be added. Tap Set location.
Make sure that the drive is turned on and available to your Mac before opening Photos. If Photos can't find your drive, it stops using the Photos Library stored there.
Delete original library to save space
- Aug 17, 2016 First, open the Android Dropbox app and tap the three lines in the upper-left corner. A pane will slide out from the left edge. Now, tap the gear icon in the upper-right corner to access the settings. With the Dropbox settings open, scroll down to “Camera uploads” and note there are four options.
- Jun 08, 2021 After the move is finished, double-click Photos Library in its new location to open it. If you use iCloud Photo Library, designate this library as the System Photo Library. Make sure that the drive is turned on and available to your Mac before opening Photos. If Photos can't find your drive, it stops using the Photos Library stored there.
- Go to iPhoto Library and choose 'Quit iPhoto' to make sure that iPhoto is not running. Copy your 'iPhoto Library' file into your Dropbox folder.
After you open your library from its new location and make sure that it works as expected, you can delete the library from its original location.
In a Finder window, go back to your Pictures folder (or whichever folder you copied your library from) and move Photos Library to the trash. Then choose Finder > Empty Trash to delete the library and reclaim disk space.
Open another Photos library
If you have multiple libraries, here's how to open a different one:
- Quit Photos.
- Press and hold the Option key while you open Photos.
- Select the library that you want to open, then click Choose Library.
Photos uses this library until you open a different one.

Learn more
If you have a permissions issue with your library, you might be able to resolve the issue by using the Photos library repair tool.
* If the volume isn't formatted as APFS or Mac OS Extended (Journaled), or has been used for Time Machine backups but hasn't been erased, this checkbox will either not be present, or it won't be selectable after unlocking. Erase the drive for this option to be available.

Dropbox is an online photo & video backup service. Dropbox is one of the best desktop application available in the app store and it is helpful in file synchronization. You need to download and install 'Dropbox Desktop Application' on your Mac to sync your iPhoto Library with Dropbox. To sync iPhoto library to your Mac, you will need to find the file for the existing iPhoto library in 'Picture' folder. When you install Dropbox on your Mac, it will create a dedicated folder i.e Dropbox folder on your Mac for storing your photos, videos and files. You can simply drag your iPhoto library from the Picture folder directly to Dropbox folder on your Mac.
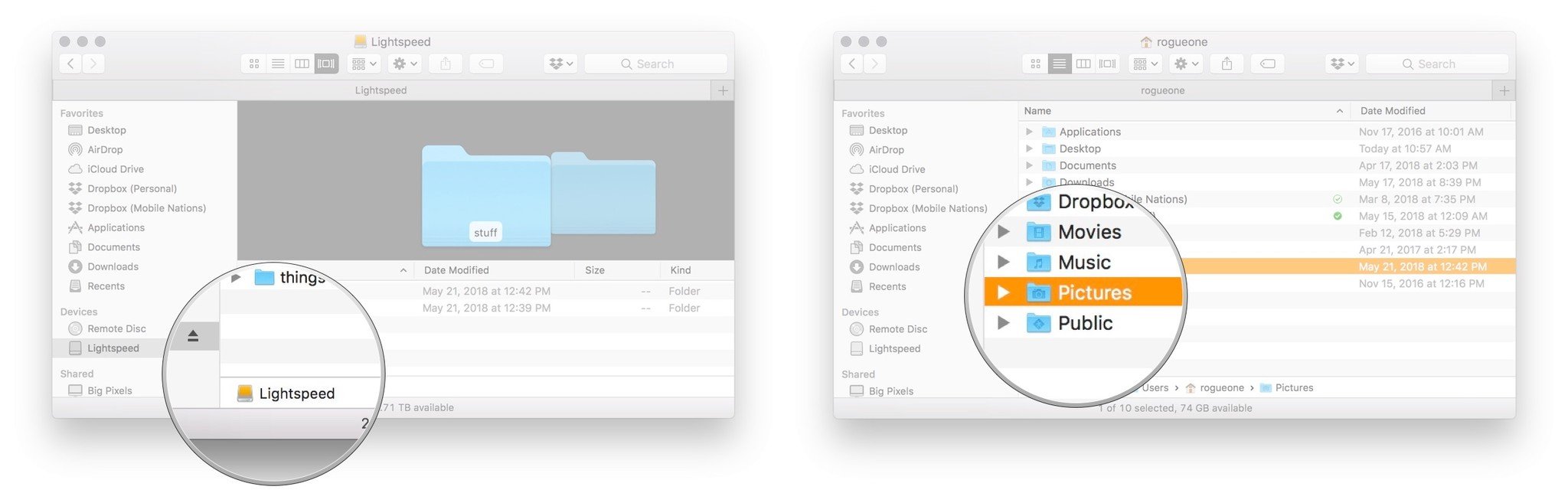
Here are the steps to Sync iPhoto Library with Dropbox:
Move Photos From Dropbox To Icloud Photo Library
- Go to https://www.dropbox.com/ & sign in to your account. If you don't have an account, then create one.
- Download 'Dropbox Desktop Application' on your Mac from the Apple App store & launch it.
- Locate the file for the existing iPhoto library in your Picture folder.
- Go to iPhoto Library and choose 'Quit iPhoto' to make sure that iPhoto is not running.
- Copy your 'iPhoto Library' file into your Dropbox folder.
- Launch iPhoto. To launch iPhoto Library, simply double-click the iPhoto Library icon which you copied in Dropbox folder. It will automatically sync to your Dropbox folder.
- Open the file in iPhoto by holding down the Option key.
- Select the iPhoto Library option that's not the default. Now, iPhoto Library stored inside your Dropbox folder by default.
- Now, when you add new photos into iPhoto Library or make any changes to existing photos or organize them, then it will automatically backed up to Dropbox.
- You have another option to sync iPhoto Library i.e 'Drag-and-drop'. Here you can simply drag your iPhoto Library from the Picture folder directly from your Mac to Dropbox folder.
You can install PicBackMan's Dropbox uploader for Mac from the website and start backing up photos and videos.
Move Photos Library To Dropbox Online
Quick Tip to ensure your Photos never go missing
Photos are precious memories and all of us never want to ever lose them to hard disk crashes or missing drives. PicBackMan is the easiest and simplest way to keep your photos safely backed up in one or more online accounts. Simply download PicBackMan (it's free!), register your account, connect to your online store and tell PicBackMan where your photos are - PicBackMan does the rest, automatically. It bulk uploads all photos and keeps looking for new ones and uploads those too. You don't have to ever touch it.