How to add accent marks in Word?
Sometimes, we need to insert or add accent marks like 'à, á, â, ä' into a Word document, and maybe some of us do not know how to insert them. Now, the following ways will help us to insert them quickly.
Recommended Productivity Tools for Word
Spanish Accent Marks On Microsoft Word
Notes: If you're working on a laptop without a separate numeric keyboard, you can add most accented characters using the Insert Symbol More Symbols command in Word. For more info, see Insert a symbol in Word. Note that they only work in Microsoft Office and that you should use the non-Hex code. For instance an entry ∛ for the cube root symbol (∛) would correspond to ALT+8731 in Word. Other Punctuation. These incude copyright symbols and special section marks.
More Than 100 Powerful Advanced Features for Word, Save 50% Of Your Time.

Bring Tabbed Editing And Browsing To Office (Include Word), Far More Powerful Than The Browser's Tabs.
Add accent marks with Shortcuts
Amazing! Use Efficient Tabs in Word (Office) like Chrome, Firefox and New Internet Explorer!
You can insert accent marks with shortcut shown as the below table:
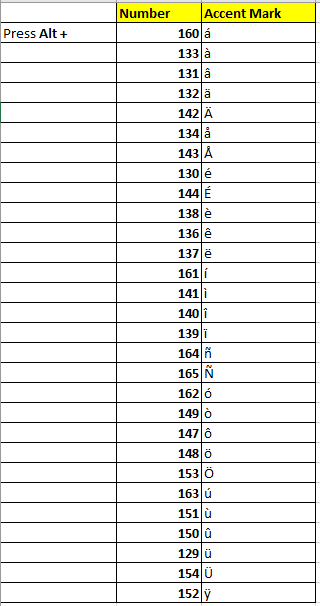
Add accent marks with Symbol in Word
In Word, you can add the accent marks with the Symbols function.
1. Put the cursor at the place you want to insert an accent mark, and click Insert > Symbol > More Symbols to open the Symbol dialog. See screenshot:
2. Click Symbols tab in the dialog and you can find and select the accent mark you want to add by rolling the drop-down scroll bar, then click Insert, and the selected accent mark will be inserted. See screenshot:
Tip: You also can specify the font you want to insert from the Font drop-down list in this dialog.
Relative articles:
Recommended Word Productivity Tools
Kutools For Word - More Than 100 Advanced Features For Word, Save Your 50% Time
- Complicated and repeated operations can be done one-time processing in seconds.
- Insert multiple images across folders into Word document at once.
- Merge and combine multiple Word files across folders into one with your desired order.
- Split the current document into separate documents according to heading, section break or other criteria.
- Convert files between Doc and Docx, Docx and PDF, collection of tools for common conversions and selection, and so on...
or post as a guest, but your post won't be published automatically.
- To post as a guest, your comment is unpublished.When I click on Advanced Symbols, no dialog box appears -- I have no option to select for a different range of symbols.
- To post as a guest, your comment is unpublished.Thanks! The option of using the symbols to insert an accent mark helped greatly.
While using a word processor, it may be necessary to insert special characters into your documents. These characters may include ellipsis, accented letters, foreign language characters, Copyright symbol, math symbols, trade symbols, and world currency symbols. Due to limited space for keys and because many of these symbols are uncommon, you won't find most of them on a standard keyboard. However, most programs and services allow the ability to enter signs and symbols by following the steps below.
Inserting symbols in Microsoft Word
Tip

Use the Microsoft Word shortcut key Ctrl+'+<letter> to add a letter with an accent (grave) mark above it. For example, if you wanted an accented é, you would use Ctrl+'+e (hold down Ctrl, single quote, and the letter e) as your shortcut key. To reverse the accent mark, use the opposite accent mark on the tilde key.
- Open Microsoft Word.
- Open a new document or the document you want to add a special character.
- Click the Insert top menu option or the Insert tab.
- Select the Symbol option in the Insert menu or click the Symbol option on the Insert tab. If the desired symbol isn't seen, click More Symbols.
- Select the letter in the symbol list with the accent mark you want to use and click the Insert button. You might have to use the scroll bar to see more options.
For example, to insert symbols like a degree symbol, square root, and upside-down question mark, scroll down on the character list, click the symbol, then click Insert.
NoteMake sure that the font is selected on 'Normal text' unless you plan to use an accent from a different font.
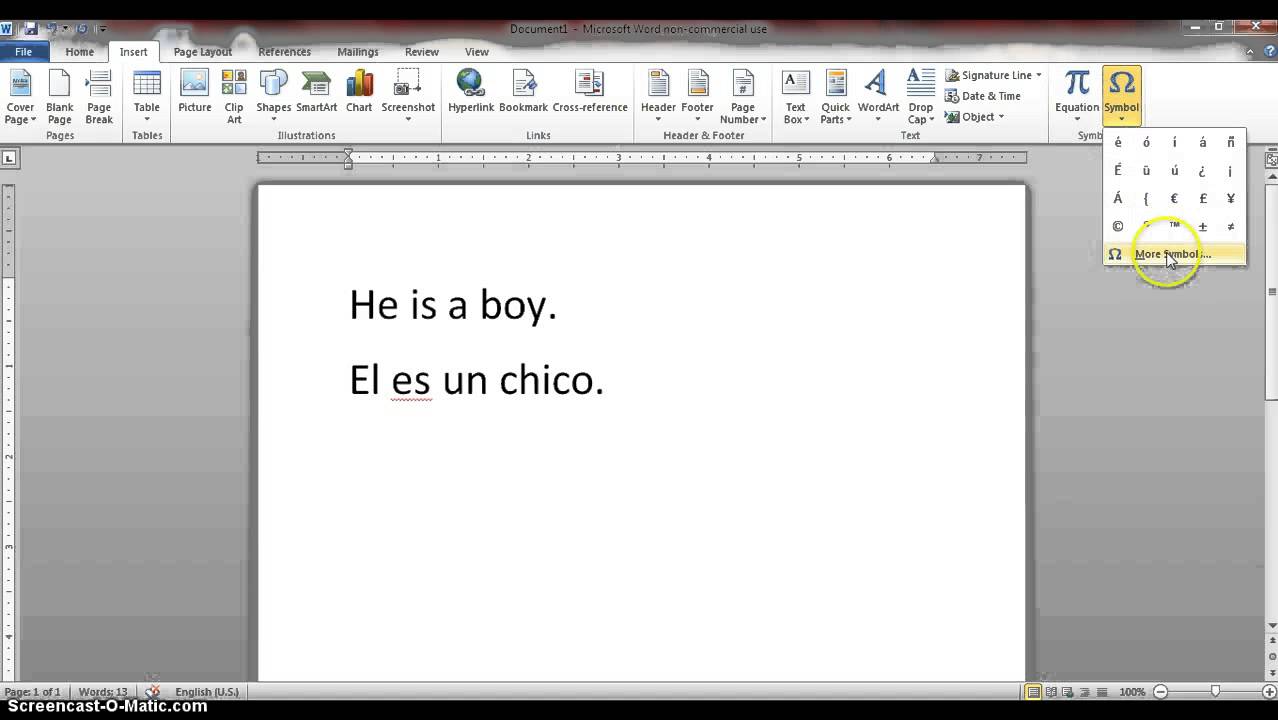
Inserting symbols in Google Docs
N Accent Mark Microsoft Word
- Open Google Docs.
- Click Insert
- Click Special Characters and select or draw the special character you want to insert.
Inserting symbols in OpenOffice Writer
- Open OpenOffice Writer
- Click the Insert top menu option.
- Select the Special Characters option.
- Select the special character you want to edit. Keep in mind that not all fonts will support all characters. Therefore, it may be necessary to switch the font to display certain special characters.