- Drive Genius 4 For Mac Torrent
- Drive Genius 4
- Drive Genius 4 Serial Number
- Drive Genius 4 For Mac
- Drive Genius 4 Serial
Encounter the issue 'BitLocker not asking for password' in Windows 10 and seek the workaround to fix it? Then, this article must come into handy, which analyzes the issue from 4 perspectives and introduces the relating solutions for you resolve 'BitLocker does not prompt for password'.
Prosoft Engineering, Inc. Announces the Drive Genius 4.0.1, a collection of software tools to speed up, clean up and protect a Mac. Drive Genius 4 sports an enhanced interface that allows for running tools on multiple drives simultaneously. The improved DrivePulse tool alerts you to HDD issues before they become major problems. Optimized for OS. Drive Genius 4 — First look user report for BootWell disk repair Prosoft Engineering $99 U.S. For personal license; $15 U.S. For USB3 BootWell flash drive; professional and enterprise licenses are available. Drive Genius 4 is a suite of repair, performance, and protection utilities for the Macintosh and connected hard drives.
Drive Genius 4 For Mac Torrent
Tips: If you have unlocked the BitLocker drive after powering on your computer, the BitLocker drive will remain to unlock and not asking you for the password until the system is restarted.
1. Restart Your Windows 10 PC
If you double-click the BitLocker drive in File Explorer but the password unlock box not showing, you can try to restart your computer firstly. After that, double-click the BitLocker drive again to see whether it displays the unlock window normally.

2. Turn off Auto-Unlock Function
When you find that the BitLocker drive is accessible without entering its password, the problem 'BitLocker not asking for password' could caused by the BitLocker Auto-Unlock function. Auto-Unlock function will open your BitLocker drive without manually typing its password or using another BitLocker unlock option you set for the drive, even you just boot your Windows 10 computer. In this case, when you want to password unlock the BitLocker drive, BitLocker does not prompt for your password. So make sure that you have not enabled this option by accident.
Steps to turn off Auto-Unlock
Step 1: Right-click the unlocked BitLocker drive in File Explorer and select Manage BitLocker option from the menu.
Step 2: Click the BitLocker drive to expand its management pane and choose Turn off auto-unlock option.
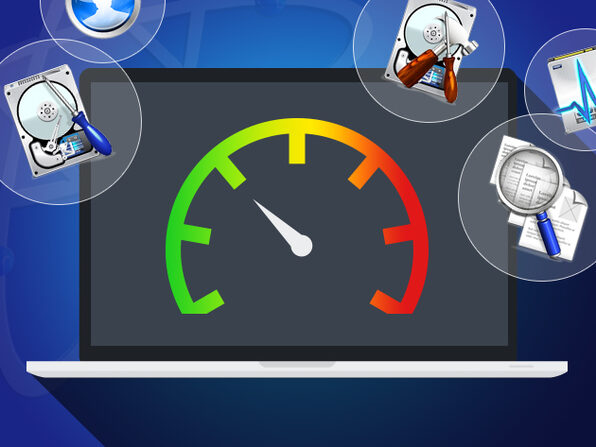
3. Unlock BitLocker Drive with Recovery Key
There are users reporting that their BitLocker drives ask for the recovery key instead of the BitLocker password. At this time, it's not a bad idea to unlock the BitLocker drive with its recovery key if you have the key on hand and are urgent to access the files saved in the BitLocker drive.
4. Unlock BitLocker Drive via BitLocker Genius Windows Version

This way is worth trying when the fixes above don't successfully solve the issue 'BitLocker does not prompt for password' for you and you want to password unlock the BitLocker drive as easily and fast as possible.
iSunshare BitLocker Genius for Windows is the disk utility that provides the functions including BitLocker encryption and BitLocker management. It provides an additional way for Windows users to manage their BitLocker drives, which is extremely useful when something is wrong with the Windows inherent BitLocker utility. To apply its Unlock Drive options, you can do what the short guide below says.
Drive Genius 4
Step 1: Install iSunshare BitLocker Genius for Windows on your Windows 10 computer.
Drive Genius 4 Serial Number
Step 2: Launch the utility and right-click the BitLocker drive you want. Then, choose Unlock Drive option.
Drive Genius 4 For Mac
Step 3: In the shown box, check Use password option and enter its BitLocker password in the blank bar. Lastly, hit Unlock button to get your BitLocker drive unlocked.
Drive Genius 4 Serial
Related Articles: