- Common stuff
- Catalogs
- Free: Animated overlays
- LETTERS (works fine in OBS but not on the website, strange...)
- 2 lines
- Free: Stream widgets
- Stream Titles
- Tools for text
- Marquee
- Timers
- Timer no hours MM:SS
- Countdown
- Flip countdown
- MM-SS 00:00
- Fullscreen countdown, video backgrounds or transparent
- Current date
- All overlays
- Twitch overlays and stream panels
- Webcam overlays 16:9
- Chat overlays
- Round overlays
- Icons and buttons
- Start/end stream animations
- Stream showcase
- Stream stickers
- Common stuff
- Marquee
- Webcam masks
- Twitch overlays and stream panels
- Interact
- Squads, donators list
- Stream lobby
- Roulettes, wheels
- Carousel wheel with images (free)
- Giveaways (for likes and donations)
- Goals
- Squads, donators list
- Streamlabs
- Engage - widget for long term streams (or music channels), free till May 1
- Streamsquad (last 3 donators)
- Youtube
- Youtube counter - likes
- Youtube counter - viewers
- Youtube counters - likes and viewers (premium)
- Twitch
- Twitch timer (increased by followers and subs)
- Counter - Twitch viewers + followers
- Twitch chest for viewers or followers
- Render catalog
SEIKEA 18' Clip in Hair Topper for Women Straight Hair Toppers Synthetic Wiglet Hair Pieces For Hair Loss Thin Hair Cover Gray Hair - Ash Blonde with Golden Blonde. 3.5 out of 5 stars. 99 ($17.99/Count) Get it as soon as Thu, Jul 8. Back to Gallery Get Code Get Code. Desktop Widgets Gadgets free download - XWidget, WindowFX, LiveCricket, and many more programs. Create beautiful apps faster with Flutter’s collection of visual, structural, platform, and interactive widgets. In addition to browsing widgets by category, you can also see all the widgets in the widget index. Make your app accessible. Bring animations to your app.
Squads (animated chars showing your donators) (go to catalog):
Showcase generator (hundreds of backgrounds) (go to catalog):
We create free and premium engaging widgets and plugins for OBS and Streamlabs. Channel data counters, text animations, stream bosses, stream chests and many more
-->Input widgets allow you to add parameters to your notebooks and dashboards. The widget API consists of calls to create various types of input widgets, remove them, and get bound values.
Widgets are best for:
- Building a notebook or dashboard that is re-executed with different parameters
- Quickly exploring results of a single query with different parameters
Tip
View the documentation for the widget API in Scala, Python, and R with the following command:
Widget types
There are 4 types of widgets:
text: Input a value in a text box.dropdown: Select a value from a list of provided values.combobox: Combination of text and dropdown. Select a value from a provided list or input one in the text box.multiselect: Select one or more values from a list of provided values.
Widget dropdowns and text boxes appear immediately following the notebook toolbar.
Widget API
The widget API is designed to be consistent in Scala, Python, and R. The widget API in SQL is slightly different, but as powerful as the other languages. You manage widgets through the Databricks Utilities interface.
Widget example
Create a simple dropdown widget.
Interact with the widget from the widget panel.
You can access the current value of the widget with the call:
Finally, you can remove a widget or all widgets in a notebook:

Important
If you add a command to remove a widget, you cannot add a subsequent command to create a widget in the same cell. You must create the widget in another cell.
Widgets in Scala, Python, and R
To see detailed API documentation for each method, use dbutils.widgets.help('<method-name>'). The help API is identical in all languages. For example:
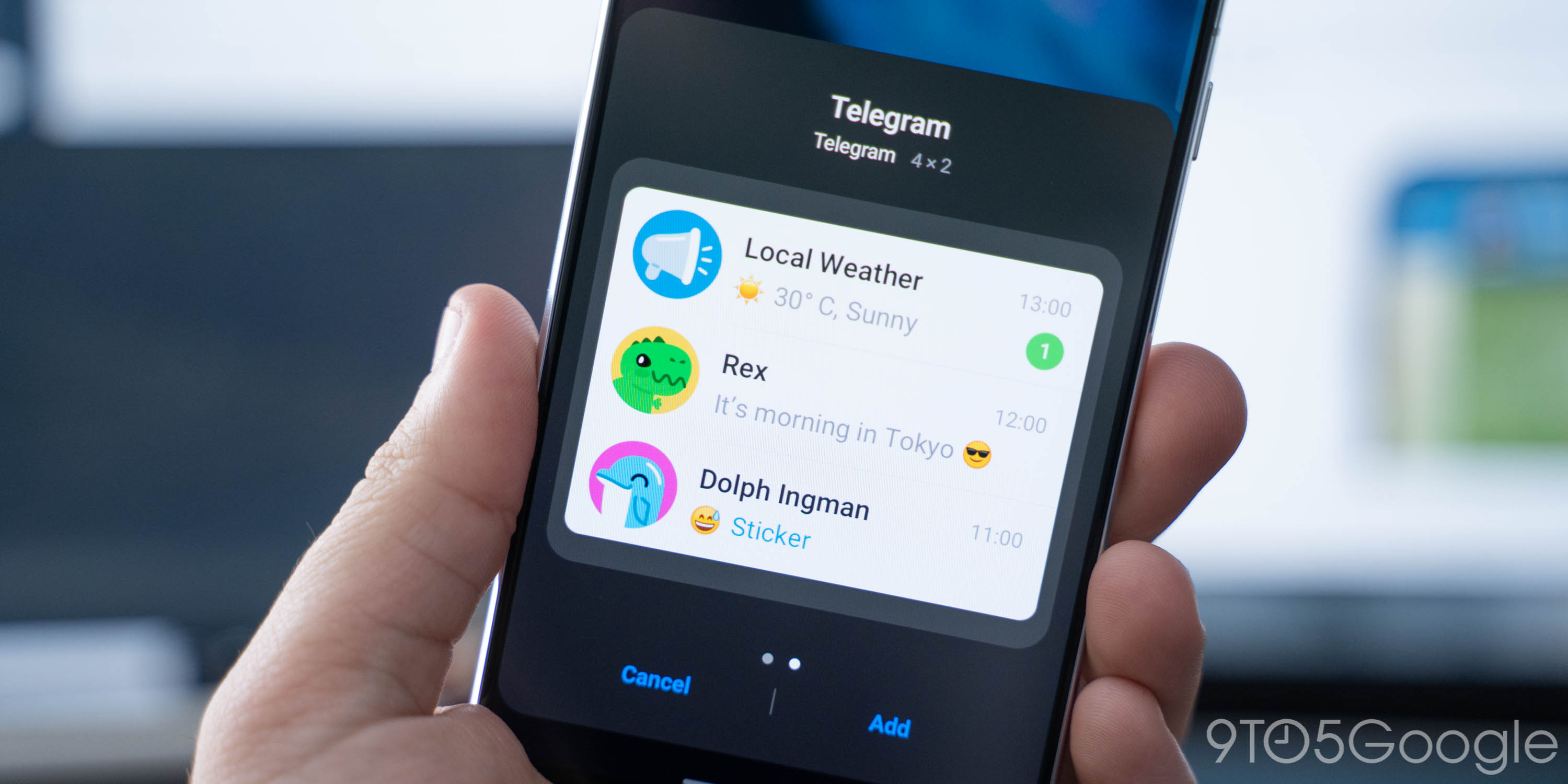
You can create a dropdown widget by passing a unique identifying name, default value, and list of default choices, along with an optional label. Once you create it, a dropdown input widget appears at the top of the notebook. These input widgets are notebook-level entities.
If you try to create a widget that already exists, the configuration of the existing widget is overwritten with the new options.
Widgets in SQL
The API to create widgets in SQL is slightly different but as powerful as the APIs for the other languages. The following is an example of creating a text input widget.
To specify the selectable values in a dropdown widget in SQL, you can write a sub-query. The first column of the resulting table of the sub-query determines the values.
The following cell creates a dropdown widget from a sub-query over a table.
The default value specified when you create a dropdown widget must be one of the selectable values and must be specified as a string literal. To access the current selected value of an input widget in SQL, you can use a special UDF function in your query. The function is getArgument(). For example:
Note
getArgument is implemented as a Scala UDF and is not supported on a table ACL-enabled high concurrency cluster. On such clusters you can use the syntax shown in Legacy input widgets in SQL.
Finally you can remove the widget with a SQL command:
Important
In general, you cannot use widgets to pass arguments between different languages within a notebook. You can create a widget arg1 in a Python cell and use it in a SQL or Scala cell if you run cell by cell. However, it will not work if you execute all the commands using Run All or run the notebook as a job. To work around this limitation, we recommend that you create a notebook for each language and pass the arguments when you run the notebook.
Legacy input widgets in SQL
The old way of creating widgets in SQL queries with the $<parameter> syntax still works as before. Here is an example:
Note
If you write a SQL query, either in a SQL notebook or in %sqlmagic command in a notebook with a different default language, you cannot use $ in an identifier because it is interpreted as a parameter. To escape a $ in SQL command cells, use $. For example, to define the identifier $foo, write it as $foo.
Configure widget settings
You can configure the behavior of widgets when a new value is selected, whether the widget panel is always pinned to the top of the notebook, and change the layout of widgets in the notebook.
Click the icon at the right end of the Widget panel.
In the pop-up Widget Panel Settings dialog box, choose the widget’s execution behavior.
Run Notebook: Every time a new value is selected, the entire notebook is rerun.
Run Accessed Commands: Every time a new value is selected, only cells that retrieve the values for that particular widget are rerun. This is the default setting when you create a widget.
Note
SQL cells are not rerun in this configuration.
Do Nothing: Every time a new value is selected, nothing is rerun.
To pin the widgets to the top of the notebook or to place the widgets above the first cell, click . The setting is saved on a per-user basis.
If you have Can Manage permission for notebooks, you can configure the widget layout by clicking . Each widget’s order and size can customized. To save or dismiss your changes, click .
Note
The widget layout is saved with the notebook.
If the widget layout is configured, new widgets will be added out of alphabetical order.
To reset the widget layout to a default order and size, click to open the Widget Panel Settings dialog and then click Reset Layout.
Note
The widget layout cannot be reset by the
removeAll()command.
Notebook
You can see a demo of how the Run Accessed Commands setting works in the following notebook. The year widget is created with setting 2014 and is used in DataFrame API and SQL commands.
When you change the setting of the year widget to 2007, the DataFrame command reruns, but the SQL command is not rerun.
Widget demo notebook
Widgets in dashboards
When you create a dashboard from a notebook that has input widgets, all the widgets display at the top of the dashboard. In presentation mode, every time you update value of a widget you can click the Update button to re-run the notebook and update your dashboard with new values.
Use widgets with %run
Widgetsmith Icon

If you run a notebook that contains widgets, the specified notebook is run with the widget’s default values. You can also pass in values to widgets. For example:
Widgetsmith Ideas
This example runs the specified notebook and passes 10 into widget X and 1 into widget Y.