The Fitbit App can be downloaded but is not updated with the latest from well, fitbit. It won't let you add the family portion nor get your ACE 2 fitbit paired with the device. Most parents get the Amazon Fire Tablet because it's affordable and can pretty much do what every ipad can. However this is a let down since my kids has fitbit ace2.
Before you begin using your Fitbit device, you must connect it to your Fitbit account with a phone, tablet, or computer. Connecting your device allows it to transfer (or sync) data back and forth with Fitbit.
- For Fitbit Ace Setup instructions, click here. Aria Wi-Fi Smart Scale.
- The data is queried directly from your Fitbit account and inserted into Google Fit. To do this, you must first log in with your Fitbit account and give FitToFit access to the data that you want to transfer. You will then be asked to connect to your Google account, into which the data from Fitbit should be inserted.
- The Fitbit connect download app is more than just a step counter. It is a full-blown fitness application. The app is compatible with a wide variety of smartphones and it offers a variety of different features. The app tracks your steps, distance, calories burned, and active minutes. It also has a food log that includes a barcode scanner.
- For Fitbit Ionic, Fitbit Sense, Fitbit Versa, Fitbit Versa 2, and Fitbit Versa 3, you're prompted to connect your watch to your Wi-Fi network. These devices use Wi-Fi to set up your watch, download playlists, download apps from the Fitbit App Gallery, and for faster firmware and Fitbit OS updates.
Note: For more information about setting up Fitbit Ace, see How do I set up Fitbit Ace devices?
Connect your Fitbit device to the charger before you begin the setup process.
Trackers and watchesIf you're adding a second Fitbit device to your account or replacing an old one, skip down to How do I set up a replacement device or add a second device to my account?
How do I create a Fitbit account and connect my device?
The latest Fitbit devices require an iPhone or Android phone. To verify that your phone is compatible with the Fitbit app, visit fitbit.com/devices.
If your phone or tablet isn’t compatible, you can set up some Fitbit devices on a Mac or Windows 8.1 computer with a program called Fitbit Connect.
Choose a section below depending on whether you prefer to set up your device with the Fitbit app or with Fitbit Connect.
If you're adding a second Fitbit device to your account or replacing an old one, skip down to How do I set up a replacement device or add a second device to my account?
Fitbit appNote: If you’re setting up certain Fitbit devices with an Android phone, a notification appears on your phone to begin the setup process. Tap the notification and follow the on-screen instructions to set up your device. If you don’t have the Fitbit app, the notification takes you to the Google Play Store to download the app.
To set up your Fitbit device with the Fitbit app:
- Download and install the Fitbit app from one of the following locations:
- Apple devices—Apple App Store
- Android devices—Google Play Store
- Windows 10 devices (phones, tablets, and computers)—Microsoft Store
- Note that you need an account with the store before you can download apps.
- Open the Fitbit app and tap Join Fitbit.
- Follow the on-screen instructions to create a Fitbit account and connect ('pair') your Fitbit device to your phone or tablet. Pairing makes sure your Fitbit device and phone or tablet can communicate with one another (sync their data).
Note that to create a Fitbit account, you're prompted to enter your birthdate, height, weight, and sex to calculate your stride length and to estimate distance, basal metabolic rate, and calorie burn. For more information, see How does my Fitbit device calculate my daily activity? After you set up your account, your first name, last initial, and profile picture are visible to all other Fitbit users. You have the option to share other information, but most of the information you provide to create an account is private by default.
For Fitbit Ionic, Fitbit Sense, Fitbit Versa, Fitbit Versa 2, and Fitbit Versa 3, you're prompted to connect your watch to your Wi-Fi network. These devices use Wi-Fi to set up your watch, download playlists, download apps from the Fitbit App Gallery, and for faster firmware and Fitbit OS updates. For best results, connect your watch to your home Wi-Fi network. For more information, see How do I connect my Fitbit watch to Wi-Fi?
If you have trouble, see Why can't I set up my Fitbit device?
Fitbit ConnectIf you don’t have a compatible phone or tablet, you can set up and sync most Fitbit devices on your computer with Fitbit Connect. Fitbit Connect is a free software application that lets your Fitbit device sync its data with your fitbit.com dashboard.
If your computer isn’t Bluetooth-enabled, you must use a wireless sync dongle to set up and sync your Fitbit device. Most Fitbit devices don’t come with a dongle, but you can buy one from the Fitbit Store. We recommend using the Fitbit app if you can.
To install Fitbit Connect and set up your device:
- If your computer isn’t Bluetooth-enabled, insert a wireless sync dongle into a USB port on your computer.
- Go to fitbit.com/global/us/setup.
- Scroll down and click the pink Download button.
- After the download completes, double-click the downloaded file to start installation.
- After installing, when prompted, choose Set up a New Fitbit Device.
- Follow the on-screen instructions to create a Fitbit account and connect your device.
Note that the personal information you provide during setup is used to calculate your basal metabolic rate (BMR), which helps determine your estimated calorie expenditure and your body mass index (BMI). For more information, see How does my Fitbit device calculate my daily activity? This information is private unless you change your privacy settings and opt to share it with your Fitbit friends.
If you have trouble, see Why can't I set up my Fitbit device?
How do I set up a replacement device or add a second device to my account?
Follow these instructions if you already have a Fitbit account and want to replace your existing Fitbit device with a new one, or if you use more than one device connected to the same account. If you’re replacing one device with another of the same model, you’ll be asked to confirm the replacement. For instructions on how to remove a Fitbit device from your account, see Can I use more than one Fitbit device with the same account?
Choose a section below depending on whether you prefer to use the Fitbit app or Fitbit Connect to set up your device.
Fitbit App- Tap the Today tab , and tap your profile picture.
- Tap Set Up a Device.
- Choose your device and follow the on-screen instructions to continue.
- Click the Fitbit Connect icon located near the date and time on your computer.
- Click Open Main Menu...
- Click Set Up A New Fitbit Device.
- Click Existing User and log in to your account.
- Choose your device and follow the on-screen instructions.
If you're unsure whether you own an Aria or Fitbit Aria 2, turn the scale over and remove the battery cover to see how many batteries it contains. Aria uses 4 batteries, while Aria 2 uses 3 batteries. Aria 2 also has 'Aria 2' written on the back of the scale.
What router settings do I need to set up and sync Aria?
Aria connects to your wireless home network and works with any Wi-Fi router that uses the following standards:
- 802.11b frequency setting
- WEP / WPA / WPA2 personal security
- Automatic (DHCP) IP setup (static IP configurations are not supported)
Your SSID and password should contain only alphanumeric characters (e.g. A-Z, 0-9). If you experience issues connecting to a network that uses special characters, change the name of the network to only use alphanumeric characters, and try to connect again.
Can I use a mobile Wi-Fi hotspot to set up Aria?
A mobile Wi-Fi hotspot should only be used if a wireless router is unavailable. Consider the following information when attempting to set up your scale using a hotspot:
- Connecting Aria to a mobile Wi-Fi hotspot requires that the mobile device be persistently in this mode. The device’s battery may drain quickly.
- To complete the setup process with a mobile Wi-Fi hotspot, you will need a second wireless device to connect to the hotspot. For example, if you are using an iPhone as a hotspot, you will need either another mobile device or a computer to proceed through either of the set up methods explained in How do I set up Aria?
- Your hotspot needs to be configured according to the same specifications as a wireless router. For the specs, see What router settings do I need to set up and sync Aria?
How do I set up Aria?
To set up your scale using the web-based method, you'll need a Wi-Fi enabled computer, phone, or tablet. Make sure you know your Wi-Fi password and that it doesn't exceed 31 characters. For help finding your password, see How do I find my Wi-Fi network password and security setting?

Note: If you're trying to set up your Aria again after making changes to your network, see How do I reconnect my Fitbit scale to my wireless network?
To set up your Aria scale:
- Restart the computer, phone, or tablet that you're going to use to set up your scale.
- Make sure your browser allows cookies.
- If you're using a computer:
- Place your scale within 10 feet of your router.
- Ensure that your router is compatible with the 802.11b protocol. For more information, see What router settings do I need to set up and sync Aria?
- If the router is connected to your computer with an Ethernet cable, unplug it. The router and computer must be connected over Wi-Fi.
- Open a web browser on your computer, phone, or tablet and go to fitbit.com/scale/setup/start.
- Tap Get started, then tap it again when you see the pop-up message.
- Sign in to your fitbit.com account.
- Personalize your Aria by giving it a name and entering the initials you'd like to see on the scale when it recognizes you.
- Put the scale into setup mode by removing a battery for 10 seconds and then reinserting it. Tap Continue when the scale's display says 'SETUP ACTIVE.'
- Switch your computer, phone, or tablet to the scale's Wi-Fi network (this will appear as the word 'Aria' followed by six characters).
- Return to your web browser and tap I'm Connected. You'll see a list of available wireless networks.
- Tap the name of your home wireless network. If you don't see your home wireless network, tap Refresh Networks to scan again. If you still don't see your network, tap Join Other Network to enter your network name and password manually.
- Enter your network password. Remember that it's case-sensitive.
- Tap Submit, and then immediately check your scale's screen as it attempts to connect to your network.
- If you see a check mark or a smiley face, Aria is connected and you can stand on the scale to complete a weigh-in.
- If you see an error message, see Why isn't my Fitbit scale working?
To see setup in action, watch our video below (English only):
Aria 2To set up your Fitbit Aria 2, create a Fitbit account and connect your scale through the Fitbit app on your phone, tablet, or Bluetooth-enabled Windows 10 computer. At this time, Fitbit Connect isn’t compatible with Aria 2, so you can't set up Aria 2 using a Mac.
If you already have a Fitbit account and the Fitbit app, skip to How do I add a scale to my existing account?
Note: If you're unsure whether you own an Aria or Aria 2, turn the scale over and remove the battery cover to see how many batteries it contains. Aria uses 4 batteries, while Aria 2 uses 3 batteries. Aria 2 also has 'Aria 2' written on the back of the scale.
What router settings do I need to set up and sync Aria 2?
Aria 2 connects to your wireless home network and works with any Wi-Fi router that uses the following standards:
- 802.11b/g/n frequency setting
- WEP / WPA / WPA2 personal security
- Automatic (DHCP) IP setup (static IP configurations are not supported)
- Both the network name and password must be no more than 32 characters long
Can I use a mobile Wi-Fi hotspot to set up Aria 2?
We do not recommend using a mobile Wi-Fi hotspot to set up Aria 2, as syncing will be slow and your scale may be unable to update. Connecting Aria 2 to a mobile Wi-Fi hotspot requires the device to remain persistently in this mode, which may drain the battery quickly and use excessive data.
How do I create a Fitbit account and connect Aria 2?
Note: If you're trying to set up your Aria 2 again after making changes to your network, see How do I reconnect my Fitbit scale to my wireless network?
- Make sure the Fitbit app is compatible with your device by checking fitbit.com/devices.
- Download and install the Fitbit app from one of the following locations:
- Apple devices—Apple App Store
- Android Devices—Google Play Store
- Windows 10 devices (phones, tablets, and computers)—Microsoft Store
- Open the Fitbit app and tap Join Fitbit to get started.
- Follow the on-screen instructions to create a Fitbit account and connect your scale to the internet. You must know your wireless network password, and the scale must be within range of the network. If you see an error message, see Why isn't my Fitbit scale working?
- Note that the personal information you provide during setup is used to calculate your basal metabolic rate (BMR), which helps determine your estimated calorie expenditure and your body mass index (BMI). For more information, see How does my Fitbit device calculate my daily activity? This information is private unless you change your privacy settings and opt to share it with your Fitbit friends.
To see setup in action, watch our video (English only):
If you have trouble setting up Aria 2, briefly press the button in the battery compartment to restart your scale and return to the start of the setup process. If you still can't set up your Aria 2 after completing all the steps above, contact Customer Support.
How do I add a scale to my existing account?
If you already have a Fitbit account, use the Fitbit app on your phone, tablet, or Bluetooth-enabled Windows 10 computer to set up your new scale.
- In the Fitbit app, tap the Today tab your profile picture.
- Tap Set Up a Device.
- Choose your device.
- Follow the on-screen instructions to create a Fitbit account and connect your scale to the internet. You must know your wireless network password, and the scale must be within range of the network.
If you have trouble setting up Aria 2, briefly press the button in the battery compartment to restart your scale and begin the setup process again.
What is a personalized icon on Aria 2?
When you set up your scale, you're asked to choose a personalized icon. This icon appears on the scale whenever you complete a weigh-in. After you weigh yourself, you see your icon on the screen to confirm the weigh-in is assigned to the correct person. Refer to the table for a complete list of the available icons.
| Icon | Name |
|---|---|
| Apple | |
| Bird | |
| Butterfly | |
| Camera | |
| Cat | |
| Coffee mug | |
| Diamond | |
| Bear | |
| Rocket ship | |
| Sailboat | |
| Submarine | |
| Sun | |
| Dog | |
| Flower | |
| Fish | |
| Whale |
Set up Fitbit Aria Air with the Fitbit app for iPhones and iPads or Android phones.
How do I create a Fitbit account?- Download the Fitbit app:
- Apple App Store for iPhones and iPads
- Google Play Store for Android phones
- Install the app, and open it.
- If you already have a Fitbit account, log in to your account tap the Today tab your profile picture Set Up a Device.
- If you don't have a Fitbit account, tap Join Fitbit to be guided through a series of questions to create a Fitbit account.
- Continue to follow the on-screen instructions to connect Aria Air to your account.
- In the Fitbit app, tap the Today tab your profile picture.
- Tap Set Up a Device.
- Choose Aria Air and follow the on-screen instructions.
On the back of your scale, find the battery compartment and pull out the plastic tab. Your scale will turn on.
1873
Heidi Redlitz March 28th, 2017You did your steps. You tracked your calories and your workout. Now you want to see the results.
But how do you sync your Fitbit tracker to a phone or computer? It's not as tricky as you think. The point of a Fitbit is to simplify your fitness regime — and part of that simplicity is making it easy for you to get started!
For our purposes, “syncing” means transferring your Fitbit's recorded data to your phone or computer. Once you've set up an account and paired your tracker to a device, it's incredibly easy to sync your Fitbit anytime you want.
Setting up your Fitbit tracker for the first time? Click here for our step-by-step tutorial.
The syncing process varies slightly for an iOS, Android, or Windows device, so we'll break down the steps based on your device's operating system. Here's how to sync your Fitbit!
How To Sync Fitbit With iPhone Or iPad
You have two options to sync your Fitbit tracker to an iPhone or iPad.
Automatic Syncing:
- Tap the Settings icon.
- Tap the Bluetooth tab. Slide the toggle so that Bluetooth is enabled.
- Open the Fitbit app on your iPhone or iPad. Tap 'Log In.'
- Enter your email address and password.
- Once you’re logged in, your Fitbit will update your stats every time you open the Fitbit App.
- To turn on All-Day Sync, tap 'Account” from your app’s dashboard.
- Select the Fitbit tracker that's connected to your app. Scroll down to the option that says 'All-Day Sync.' Tap the toggle to enable this option.
With the All-Day Sync feature, your Fitbit data will automatically sync to your iPhone, iPad, and other health apps — like MyFitnessPal — throughout the day. If you don’t always open your Fitbit app, but you want to make sure your stats are saved, All-Day Sync can be a lifesaver!
If you turn off this feature to save battery life, your Fitbit will still update your stats every time you open the app. Don’t see your data? You can always sync your Fitbit manually.
Manual Syncing:
- Tap the Settings icon.
- Tap the Bluetooth tab. Slide the toggle so that Bluetooth is enabled.
- Open the Fitbit app on your iPhone or iPad. Tap 'Log In.'
- Enter your email address and password.
- From the dashboard, tap 'Account.'
- Select the Fitbit tracker that's connected to your app.
- Scroll down and tap 'Sync Now.'
The Sync Now feature allows you to immediately save any changes you make to your account or profile, or to sync your Fitbit's most recent data to your iPhone or iPad.
Fitbit Connect Application
How To Sync Fitbit To Android
As with the iPhone, Android phones offer two ways to sync your Fitbit tracker to an Android device.
Automatic Syncing:
- Tap the Settings icon.
- Enable Bluetooth by sliding the toggle.
- Open the Fitbit app on your Android.
- Enter your email address and password. Once the app is open, your Fitbit will automatically update your stats.
- To turn on All-Day Sync, tap the tracker that's set up on your phone.
- Tap the toggle next to 'All-Day Sync.' With this option enabled, your Fitbit data will automatically sync to your Android throughout the day — you don't even have to open the app!
Don't want to drain your battery with All-Day Sync? You can turn turn off the feature, and your Fitbit will still update your data every time you open the app. You can also manually sync your Fitbit tracker to keep your stats safe.
Manual Syncing:
- Tap the Settings icon.
- Tap the Bluetooth tab. Slide the toggle so that Bluetooth is enabled.
- Open the Fitbit app on your Android.
- Tap 'Account,' and tap the tracker that's set up on your phone.
- Slide the toggle next to 'All-Day Sync.' This will turn off Fitbit's All-Day Sync mode.
- To manually sync your Fitbit data, just open up your Fitbit app! To save any changes you make to your account, tap 'Sync Now.'
Anytime you tap this option, your Fitbit will sync its most recent data to your Android!
How To Sync Fitbit To Windows Devices
Automatic Syncing:
- Open your Windows settings. Tap Devices, then Bluetooth.
- Slide the toggle to enable Bluetooth.
- Open the Fitbit app on your Windows phone.
- Enter your email address and password. Once you’re logged in, your Fitbit will automatically update your fitness stats.
- To set up All-Day Sync, tap the tracker that's set up on your phone.
- Tap the 'All-Day Sync' toggle to ON.
With the All-Day Sync feature enabled, your Fitbit data will automatically sync to your Windows phone throughout the day!
Manual Syncing:
- Open your Windows settings. Tap Devices, then Bluetooth.
- Slide the toggle to enable Bluetooth.
- Open the Fitbit app on your Windows phone.
- Enter your email address and password.
- From the dashboard, tap the tracker that's set up on your phone.
- Tap 'Sync Now.'
When you select the Sync Now option, your Fitbit will sync its most recent data to your Windows device.
How To Sync Fitbit To Your Computer
Fitbit Connect App For Windows 10
- Insert Fitbit's wireless dongle into your computer's USB port.
- Place your Fitbit tracker within 20 feet of the wireless dongle.
- Click the Fitbit Connect icon on your computer dashboard.
- When the app opens, click 'Sync Now.'
Don't have the Fitbit Connect app on your computer? Check back soon to for a follow-up post on how to install Fitbit Connect on your Mac or PC.
How Often Does Fitbit Sync Data To My Device?
If you paired a Fitbit tracker with your phone, your Fitbit will sync to your phone every time you open the app. You can also tap 'Sync Now' to manually sync Fitbit data to your iOS, Android, or Windows device.
If you're using Fitbit Connect on your computer, your Fitbit will sync to your computer every 15 minutes. Just make sure your USB dongle is plugged into your computer and that your device is within 20 feet of your computer.
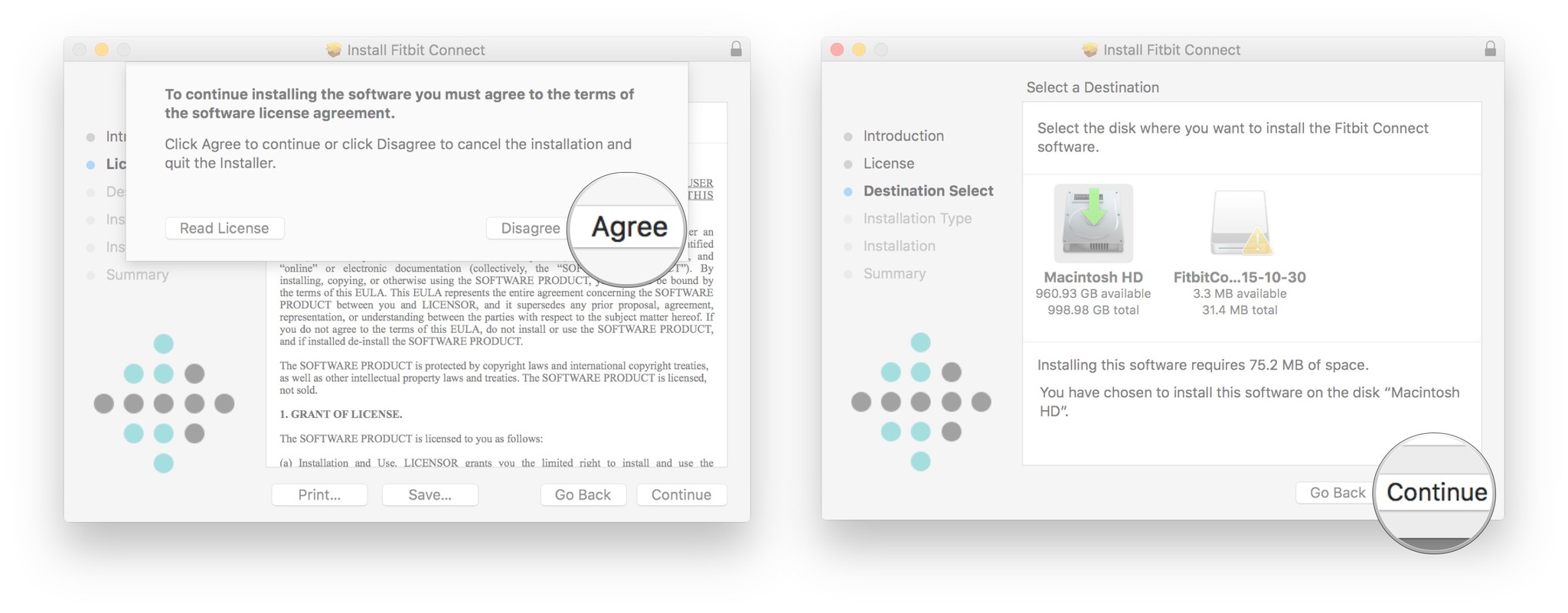
But keep in mind, Fitbit trackers record minute-by-minute data for seven days. We recommend syncing your device at least once a week to make sure you don't lose any data!
Fitbit Won’t Sync? Try These Steps
Fitbit Connect App For Desktop
Sometimes your Fitbit won’t sync to a phone, tablet, or computer. If you’re having trouble transferring data between devices, try these helpful tips:
- Make sure Bluetooth is enabled on your device
- Disconnect other Bluetooth-enabled devices from your phone, computer, or laptop
- Move other Bluetooth-connected devices away from your Fitbit
- Disable Bluetooth on any other devices that are connected to your Fitbit
- Hold your Fitbit close to the device that you want to sync with
- Update the software on your Fitbit and your phone to the latest version
If you have an Android phone, make sure your location services are turned on and that you have given the Fitbit app permission to access your location. Some Android devices also have known issues with the Fitbit app that prevent them from supporting some functionality.
Is your device still not responding? It might need to be charged. Often, a Fitbit won’t sync when the battery is critically low.
If your battery is charged and the device still won’t sync, try this:
- Turn off Bluetooth, and then turn it back on again
- Close the Fitbit app and then reopen it
- Restart your phone, tablet, or computer, and then reopen the Fitbit app
- Uninstall and then reinstall the Fitbit app
How To Remove A Fitbit Device
Users can remove a device from their account through the Fitbit app or their personal dashboard on the company’s website. Once you navigate to the device settings on either platform, there is an option to remove that specific tracker. Fitbit saves activity stats to your history, but any unsynced data will be lost once you remove the device.
To unsync a Fitbit tracker from your phone or computer, just reset your Fitbit and set up a new email address and password. Your data will be recorded on your new profile.
Fitbit Connect App For Pc
Can I Sync My Fitbit On Two Or More Devices?
Fitbits can be paired with compatible iPhone, Android, or Microsoft devices. However, if your Fitbit has the ability to receive call, text, or calendar notifications, it can only sync with one device at a time.
To sync your Fitbit to a new phone or computer, disable the Bluetooth 'bond' — the Bluetooth connection that allows your phone to send automatic notifications to a Fitbit tracker — on your phone. Here's how to do it:
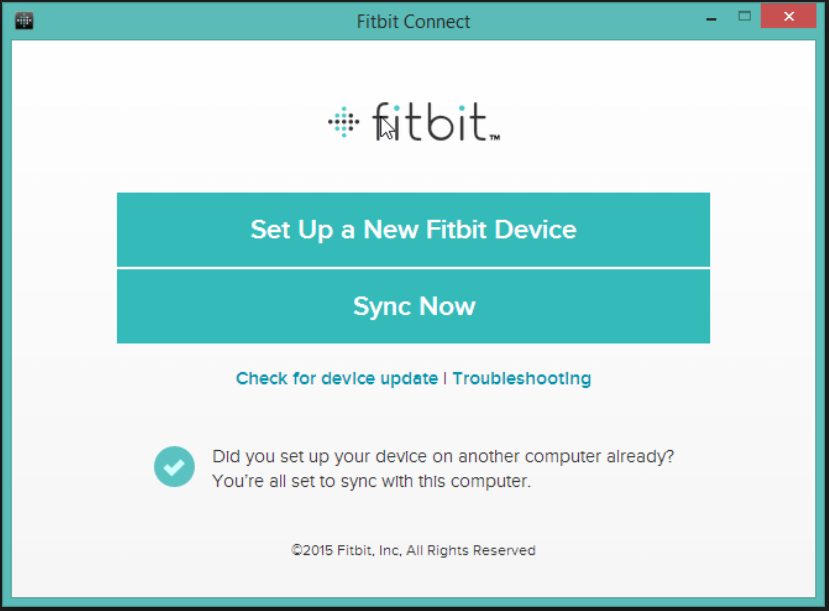
- Tap the Bluetooth tab under your phone's settings.
- Find your Fitbit tracker on the list of devices paired with your phone's Bluetooth.
- Tap the tracker and select 'Forget This Device' or 'Connect.'
- Set up your Fitbit account on a new phone or computer.
Can I Sync Two Or More Fitbit Trackers To One Account?
If you have multiple trackers, you can add all of them to your Fitbit account. Just follow our step-by-step guide for setting up a new Fitbit device through the app.
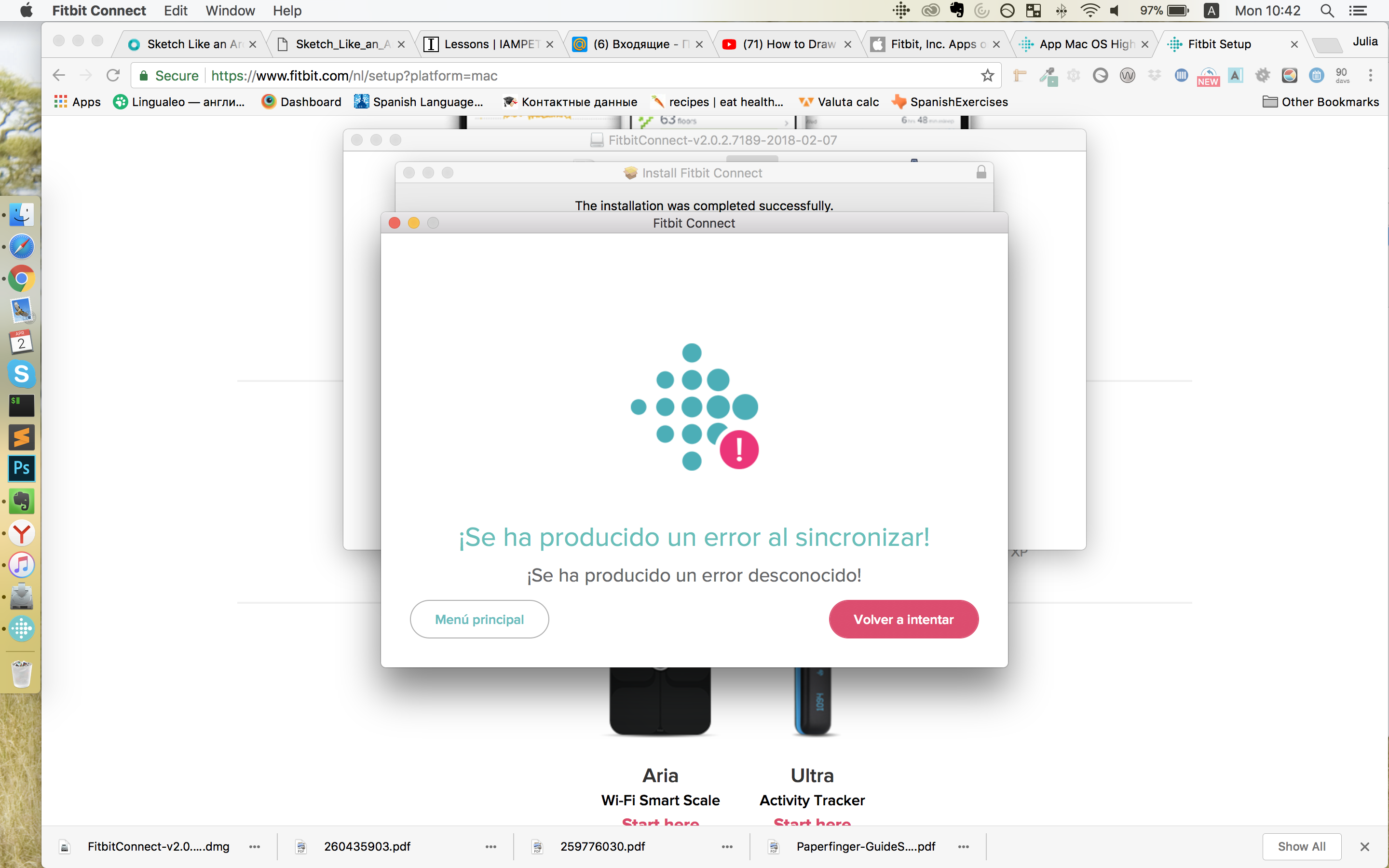
Fitbit Connect App Macbook
Fitbit’s Multi-Tracker Support automatically detects when you switch between devices, so it doesn’t require any extra work on your part. Users can alternate between any number of trackers throughout the day.
Wearing more than one tracker at a time isn’t recommended, however. While some features aren’t available on every model, overlapping data from multiple devices tends to make the results in your dashboard less accurate. For optimum results, it’s best to keep only one tracker in Bluetooth range at a time. You should also sync each tracker to the app before using another device.
Even though you might have multiple trackers under one account, all of your results still sync within a single dashboard. If you want to compare the results of multiple devices against each other, you should make a separate account for each one.
Having multiple trackers under one account also affects the way notifications display on your devices. Depending on what type of mobile device you use, notifications appear as follows:
Fitbit Connect App Pc
- For iOS users, notifications display on all compatible Fitbit devices that are within Bluetooth range
- Android users receive notifications on their Fitbit devices based on a priority list, which can be found here
- The Fitbit app doesn’t currently support notifications through a Windows phone
Fitbit Connect App Mac
Don’t let technical problems get in the way of your fitness goals! If you need more help with your device, check out our help pages to connect and reset a Fitbit.