Sign In
1. Install InTouchApp on your phone & login
Install InTouchApp on your Android or iPhone and login with your mobile number. To install, visit intouchapp.com/apps from your phone browser or search for 'InTouchApp' on Play Store / App Store or click on the link below.
2. Install extension on your browser
WhatsApp is a trademark of WhatsApp Inc., registered in the U.S. And other countries. This extension is an independent project developed by Lukas Lenhardt and has no relationship to WhatsApp. This application works by packaging the official WhatsApp Web inside a Chrome App. It does not read, store, transmit or analyses any of your WhatsApp activity. Its sole purpose is to provide an AWESOME EXPERIENCE to users of WhatsApp Web and it is NOT THE INTENTION to mislead anyone to think this is the official WhatsApp for Chrome version. WAToolkit is a must-have Chrome extension for anyone who uses WhatsApp Web. It adds two tricks that make WhatsApp Web so much better, along with a few other useful features. First, WAToolkit fixes the width of chat bubbles. WhatsApp Contacts Extractor is a chrome extension that allows you in a single click to download all numbers include name (if available) from your WhatsApp accounts and save it in an excel sheet (.csv). With this extension, you save a lot of your time, don't miss any numbers from your potential customers and increase your sales now!
Install InTouchApp Extension on your Chrome or Brave browser by clicking on the link below.
3. Pin the extension
Pin InTouchApp extension by clicking on the extensions icon (top-right corner of your browser) and then clicking on the pin shown in front of 'InTouchApp' as shown in the video below.
4. Login to extension
Launch InTouchApp extension by clicking on the InTouchApp icon at the top right corner of your browser. Open InTouchApp on your phone, tap button and select Scan QR code. Point your phone to the screen to capture the code and login.
Managing contacts from desktop
Add Contacts from any website on your desktop browser to your phone without any hassle.
1. Add new contact to phone
Click on InTouchApp extension icon at the top right corner of your browser. Enter details of contact you want to save and click on 'Save Contact' button. The contact will be automatically saved on your mobile phone.
2. Set profile pic for your contacts
See a good photo? Just right click on the photo -> Select InTouchApp -> click on 'Set photo to contact'
3. Save text as Contact
Select any text with contact details -> Right click -> Select InTouchApp -> click on 'Save Contact'
4. Call any number from web
Select any number and right click -> Select InTouchApp -> Click on 'Call from your phone'. Your will receive a notification on your phone. Tap on the notification to initiate the call.
Using with WhatsApp Web
Enhance your WhatsApp Web experience with various add-on features.
1. Quickest way to add contacts

Add new contacts and start chatting directly from your PC! Click on the '+' button at the top left in WhatsApp web. Learn more.
2. Options to manage contacts
Edit contact details, add notes, set profile pic, initiate call and much more. Open any chat and look for these add-on options at the top right. Learn more.
3. Auto-detect unsaved contacts
Save all unknown numbers from chats to your phone. Add 1000s of numbers in minutes with just a click! Click on 'Save now' to save automatically detected unknown numbers or click on 'Scan now' to scan for more unknown numbers in you chats. Learn more.
4. Save group members as contacts
Save numbers of all members in a group with just one click! Open any group chat, and click on this add contact button at the top right to save all unsaved numbers. Learn more.
5. Save contacts from shared contact list
Save all contacts from a shared contact list directly to your phone! Select the contact list your want to save and click on 'Save all' button. Learn more.
6. Remember everyone
Add a quick, short note to remember every person at a glance. Learn more.
7. Good morning or evening?
Know the local time and country of the person you are chatting with. Click on the flag to learn more about their country. Learn more.
8. Smart tags
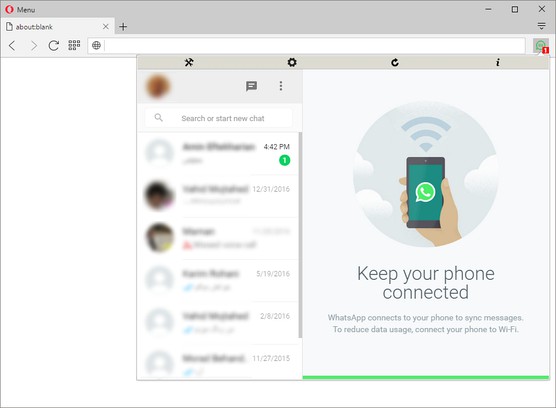
Add tags to identify and organize your contacts. Learn more.
Support
Need More Help? Here are some links which can assist you!
You can use WhatsApp on the large screen of your Windows 10 computer, regardless of the web browser installed on your decvice. You will find below the steps to Use WhatsApp on Microsoft Edge browser.
Use WhatsApp on Microsoft Edge Browser

Previously, it was not possible to use WhatsApp on Microsoft Edge browser and users would solve this problem by installing Google Chrome or Firefox browser on their computers.
However, the current version of Microsoft’s new Edge browser is based on the same Chromium platform that powers Google Chrome and it is compatible with WhatsApp Web.
Hence, the steps to use WhatsApp on Microsoft Edge browser are similar to using WhatsApp on Google Chrome.
1. Use WhatsApp on Microsoft Edge Browser
The easiest way to use WhatsApp on any major web browser (Chrome, Edge, Firefox) is to make use of the official WhatsApp Web application.
Whatsapp Extension For Firefox
WhatsApp web is basically designed to clone or mirror your existing WhatsApp Mobile Account on the large screen of your Windows computer.
Whatsapp Extension For Chrome
Make sure that your iPhone or Android Phone with an active WhatsApp Account is placed near your computer and follow the steps below to Use WhatsApp on Microsoft Edge browser.
Whatsapp Extension For Chrome Download
1. Open Microsoft Edge browser on your computer and visit web.whatsapp.com.
2. You will see a QR Code with instructions to Scan the code using your smartphone.

Whatsapp Extensions Xposed
3. Now, open WhatsApp on your Android Phone, tap on 3-dots Menu icon and select WhatsApp Web in the drop-down menu.
If you are using iPhone, tap on Settings and select WhatsApp Web/Desktop.
4. Tap on OK. Got it and use the Rear Camera of your Phone to scan the QR Code displayed on the screen of your computer.
5. Once the QR Code is scanned, you will see your entire WhatsApp Account and Messages on the screen of your Computer.
Whatsapp Extension For Pc
Once your WhatsApp Account appears on the computer, you can start sending and receiving WhatsApp Messages from your computer, pretty much like you do on your smartphone.
Whatsapp Extension Kodular
Once you are done using WhatsApp, make sure that you remember to logout from WhatsApp on your computer by clicking on 3-dots Menu icon and selecting the Log Out option.
Note: You won’t be logged out of WhatsApp, even if you close the browser tab. Hence, it necessary to manually logout of WhatsApp on computer.