The Center tab works similar to centering a line of text but instead of centering between margins, text is centered at the tab location. Decimal: The Decimal tab is used to align numbers and text with a period. This is useful for a group of numbers or a list of instructions. Bar: The Bar tab is used to add a vertical line at that position. Click the tab icon at the left end of the ruler until you see the decimal tab icon (the one with the period). Click on the ruler wherever you want to set the tab. In our case, the 2 1/4-inch mark.
Summary
Step by step instructions for setting tabs in Word 2013
Overview
Tabs allow you to position text exactly where you would like it. To avoid problems with text alignment, use tabs rather than spaces. The default tab settings for Microsoft Word are every half-inch. If you do not like the Word settings, you can set your own tabs.
Tab Types
Tabs come in different types which are defined by the way text aligns with the tab. The following table explains the different tab types.
Tab Type | Windows Icon | Purpose |
|---|---|---|
Left (Normal) | With the Left tab, text will begin at the tab position and continue to the right of the tab. | |
Right | With the Right tab, text will end at the tab and flow to the left. | |
Center | The Center tab works similar to centering a line of text but instead of centering between margins, text is centered at the tab location. | |
Decimal | The Decimal tab is used to align numbers and text with a period. This is useful for a group of numbers or a list of instructions. | |
Bar | The Bar tab is used to add a vertical line at that position. This could be used when you want to set off some text. |
Setting a tab does not automatically align your text. You still have to press [Tab] at the appropriate places.
There are two ways to work with tabs: from the Ruler or from the Tabs Dialog box.
Working with Tabs from the Ruler
Working with tabs using the Ruler option is a quick and easy way to set and adjust tabs. The Ruler options allow you to set, move, delete, or change tabs. You can display the ruler by clicking the View Ribbon, and checking the Ruler option in the Show group.
Setting Tabs
- Select the paragraph(s) that will receive new tab settings
- Click the TAB TYPE icon until the desired tab type is selected
- On the Ruler, click the lower edge of the ruler where you want the tab
Moving Tabs
- On the Ruler, click and hold the tab you want to move
- Drag the tab to the new location and release the mouse button
Deleting Tabs
- Click and hold the tab you want to delete
- Drag the tab into the document area of the screen and release the mouse button
Changing Tab Type
To change the tab type, you can either delete the tab and add a new tab of the correct type or you can use the Tabs dialog box.
Working with Tabs from the Tabs Dialog Box
The Tabs dialog box allows you to adjust the placement and type of tab. Although the Ruler option is a quicker way to adjust tabs, the dialog box allows you to use leaders and enter specific tab locations.
In the Tabs dialog box, you can set leaders for the tabs. Leaders are lines (solid, dashed, or dotted) that appear in the blank space created by a tab. The most common use for a leader is in a table of contents where a dotted line leads up to the page number. Leaders guide the reader's eye across the page.
To access the Tabs dialog box
- Select the paragraph(s) that will receive new tab settings
- From the Home tab, in the Paragraph group, click PARAGRAPH
The Paragraph dialog box opens. - Click TABS...
The Tabs dialog box opens.
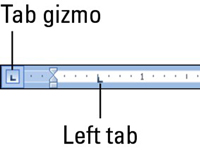
Setting Tabs
- Access the Tabs dialog box
- In the Tab stop position text box, type the desired value (in inches)
- Adjust the tab alignment and leader if necessary
- Click SET
- To set additional tabs, repeat steps 2-4
- >After all tabs have been set, click OK
Deleting Tabs
- Place the insertion point within the paragraph with the tab settings you want to delete
- Access the Tabs dialog box
- From the Tab stop position scroll box, select the tab to be deleted
- Click CLEAR
HINT: To delete all tabs, click CLEAR ALL - To delete other tabs, repeat steps 3-4
- Click OK
Moving Tabs or Changing Tab Type
Moving tabs or changing the tab type in the Tabs dialog box involves adding a new tab and deleting the old one.
- Access the Tabs dialog box
- In the Tab stop position scroll box, select the desired tab
- Click CLEAR
- In the Tab stop position text box, type the new tab location
- Adjust the tab alignment and leader if necessary
- Click SET
- Click OK
Key Words: tabs, indents, indentations
Most Word users who are old enough to have used a typewriter will have had some experience in setting tab stops in order to position text to line up accurately without having to use multiple spaces. In Word (or any other word processor), this becomes even more vital because in most cases you will be using proportional fonts. Most typewriters produce text in which every character (including the space) is the same width; the equivalent in word processing terms is a monospaced font, such as Courier New. Although it is possible, using a monospaced font, to line up text using spaces alone, tabs are much more efficient. Tabs are also the only way to accurately line up text in a proportional font because the characters have varying widths.
Why set tabs?
Types of tabs
How to set tabs
A new kind of tab
Tabs and tables
First-line indents
Why set tabs?
By default, a Word document has built-in tab stops at half-inch intervals. You can change the default spacing in a given document using the spin box in the top right corner of the Tabs dialog, but in general it is preferable to avoid using the built-in tab stops at all.
Have you ever tried pasting from someone else’s documents into your own, or even just changing the page margins, or the font, and found that their tabbed lists no longer line up—so you have to waste a lot of time reformatting them? If so, it’s because the person who created the document didn’t use tabs properly.
If you use the built-in tabs, (and even, as many people do, use the space bar to simulate right-aligned tabs), and therefore end up tabbing once on some lines, more on others, depending on how much text you're typing on a given line, then the tab positions will be determined by the document's margins and by the font in use.
The golden rules when it comes to using tabs are: do set the tab positions yourself, and don’t press the tab key more than once between any two blocks of text: set a tab position instead. You can easily see whether a tabbed list has been created properly by clicking the Show/Hide ¶ button , so you can see where the tabs are.
Figure 1. How not to use tabs
Multiple tabs between the text blocks, spaces used to simulate right-aligned tabs—this list will go all over the place if the page margins or font are ever changed, or if the list is ever pasted into another document.
Ms Word Table Decimal
Figure 2. These tabs have been set properly
A left indent and a decimal tab stop have been set on the ruler, and there are no redundant tabs or spaces in the document—this list will be very easy to maintain.
Types of tabs

The Tabs dialog lists five kinds of tab stops, as follows:
Left. This is the type you are probably most familiar with, the one you get by default when you press the Tab key. Text is left-aligned at the tab stop position.
Center. When you tab to a Center tab stop, the text you type is centered at the tab stop position.
Right. Text is right-aligned at the tab stop position.
Decimal. This is a variant of the right-aligned tab stop. Text is aligned on the first non-numeric character (apart from the thousands separator) following a series of numbers. This type of tab stop is commonly used to align numbers with varying numbers of decimal places, but a decimal point is not required since the text is aligned where the decimal point would be if there were one. This makes it possible to align a mixture of negative numbers in parentheses and positive numbers without parentheses, numbers followed by footnote references (letters or symbols), or any other type of number followed by a non-numeric character. For more on this, see “Keeping numbers in line” (the article is for Word 2007 and above; for Word 2003 and earlier, see this article).
Bar. Bar tabs, which aren’t really tabs at all but have been included in this dialog because some Microsoft designer found it convenient, are an almost totally undocumented feature in Word. They can be very useful occasionally, but only you will be able to figure out when they might be useful for you. When you set a bar tab, you get a thin vertical line at the tab stop position in each line of a paragraph. You don’t actually have to tab to it; it’s there all the time, and it extends to the full height of the text line, making a solid line throughout the paragraph. It doesn’t take the place of a paragraph border or cell borders in a table (although its original purpose was to simulate cell borders in tables), but every now and then it’s just what you want.
Alignment tabs are a new feature introduced in Word 2007. For more, see “A new kind of tab” below.
How to set tabs
Like many tasks in Word, setting tabs can be done in more than one way. Which one you use will mostly depend on which is most intuitive for you.
The Tabs dialog is the ultimate way to set tabs. Here you can type in an exact figure (down to hundredths of an inch), choose the kind of tab you want, and set a tab leader if desired. It is the only way to set a tab leader, which is typically a dotted line (period leader) filling the space taken up by the tab, used most commonly in tables of contents, but there are four different choices of tab leader available. It is also the only way to set a bar tab in Word 97 and earlier versions.
Figure 3. The Tabs dialog in Word 2010
There are several ways to access the Tabs dialog in Word:
Any version: Double-click on any tab stop on the horizontal ruler. You can also double-click on the ruler itself, but this will result in setting a tab stop where you click.
Word 2003 and earlier: On the Format menu, choose Tabs…
Word 2007 and above: Open the Paragraph dialog by clicking the dialog launcher in the bottom right corner of the Paragraph group on the Home or Page Layout tab or by right-clicking in a paragraph and choosing Paragraph… from the shortcut menu. In the Paragraph dialog, click the button for Tabs…
Important Note for Word 2007: There is a “gotcha” in the original release of Word 2007: if you access the Tabs dialog through the Paragraph dialog, the settings you choose (even though they may be intended for a single paragraph) will be set as the document defaults and will be applied to the Normal template (Normal.dotm). This egregious bug was corrected by Service Pack 1, so if you have applied SP1, this will not be a problem.
Unless you want to set a tab leader, however, it is rarely necessary to visit the Tabs dialog. Usually the easiest way to set tabs is using the ruler bar. If you do not have the ruler displayed, display it as follows:
Word 2003 and earlier: Click Ruler on the View menu.
Word 2007: Check the box for Ruler in the Show/Hide group on the View tab.
Word 2010 and above: Check the box for Ruler in the Show group on the View tab.
On the left side of the ruler is a button with an icon that looks like an L. This button shows which kind of tab stop is currently selected; the default is a left tab. Click anywhere on the ruler, and you will have set a tab stop; you will see a small L on the ruler. By default, the tab stop will be set at one of the ruler markings or halfway between them. If your ruler display shows inches, this means that tabs can be set only at intervals of 1/16″ (which is usually close enough) unless you press the Alt key while dragging the tab marker; when you do this, you will see measurements displayed, and you can set tab stops just as precisely as in the Tabs dialog.
Important Note: The built-in tab stops (at half-inch intervals by default) are not shown on the ruler in any way, so it may not be obvious to you that whenever you set a custom tab stop, all the built-in tab stops to the left of it are deleted, so that when you press Tab you go directly to the tab stop you set. The built-in stops to the right of your custom stop remain.
At least three other types of tab stops can be set using the ruler. If you click on the L button, it will change to the icons that represent center, right, and decimal tab stops. These are, respectively, an upside-down T, a backwards L, and an upside-down T with a dot (see Figure 2 for an example of a decimal tab stop). When you have reached the kind you need and click on the ruler bar, you will place that type of tab stop.
In Word 2002 and above, the bar tab has also been added to the rotation, along with buttons for first-line and hanging indents. (My personal feeling about the last two is that they are entirely superfluous—it is much easier just to drag the corresponding markers on the ruler—and rather tricky to use, not to mention that they result in requiring additional clicks on the button to get back to the left tab stop.)
You can move these tab stops as needed; just click on one of the markers and drag it where it is needed. This is very handy if you want to set up a simple table using tabs: you can enter data such as the following:
Item<tab>Item<tab>$Number
Another item<tab>A very long item<tab>number
And so on.
After you've finished the whole list and can see where the tab stops need to be, you can select the entire block and place the tab stops as needed.
Important Note: Like every other kind of paragraph-level formatting, tab stops in Word affect just the paragraph in which they are set (or selected text) and any other paragraphs that may later be created by pressing Enter. This means that you can set tab stops in a paragraph while you are writing it and keep those same settings for as long as you keep writing, until you change them in another paragraph, but, if you have already entered text and go back and set tab stops, they will affect only the paragraph where the insertion point is located or any block of text you have selected. This is really a very powerful tool, but it is not always intuitive for beginners.
One of the things I especially like about Word is that you can set tab stops beyond the right page or paragraph margin, which makes it very easy to do, say, invoices with a multi-line entry that wraps short of the right page margin (because the paragraph has a right indent), while the money amount is at a right tab stop at the right page margin (beyond the paragraph margin). This is also useful for long entries in tables of contents.
Important Note: In Word 2013 and above, tab stops cannot be set outside the page margins, and tab stops in the margins of existing documents are not honored. Tab stops can be set outside the paragraph indents, but only through the Tabs dialog; tab stops on the ruler cannot be dragged past the indent markers.
A new kind of tab
Word 2007 introduced a new kind of tab, the alignment tab. When you set an ordinary tab, its position is defined relative to the left margin of the page. If your Letter-sized page has 1″ margins, there is 6.5″ of space between the margins. If you set a center-aligned tab centered between the margins and a right-aligned tab at the right margin, those tabs will be at 3.25″ and 6.5″ (as shown in Figure 3 above). If you change the page margins, the tab positions will not change. The center-aligned tab will no longer be at the exact center, and, if you have increased the side margins, the right-aligned tab will be outside the margin and (as noted above), in Word 2013 and above, will be ignored.
Where you are most likely to use this combination of tab stops is in a header or footer, and where this becomes especially important is in a document in which you have some portrait and some landscape pages. If you set the tab stops to be correct for the header/footer of a portrait page, they will not be correct for landscape. One way to get around this in Word 2003 and earlier is to use a three-column borderless table with the center column centered and the right column right-aligned. If the table width is set to be 100%, it will expand or contract to match the margin width. This does work, but it generates a processing load and can cause Word to be sluggish.
The alignment tab introduced in Word 2007 addresses the need for a tab that adjusts automatically. To see how it works:
Double-click in the header area of your document to open the Header pane. If you have the horizontal ruler displayed, you will see that the header already has center and right-aligned tab stops. That’s because the built-in Header and Footer styles include center and right-aligned tab stops that reflect the center and right margin positions of a document based on the Normal template. But these are just ordinary tabs, as you will see if you change the margins.
Start by deleting these tab stops.
On the contextual Header & Footer Tools | Design tab, in the Position group, click Insert Alignment Tab.
Figure 4. The Insert Alignment Tab button in Word 2010
This will open the Alignment Tab dialog.
Figure 5. The Alignment Tab dialog in Word 2010
Select the desired tab type and click OK. Unlike the Tabs dialog, this one doesn’t have a Set button, so you have to reopen it for each tab you want to insert.
Note that you can choose to align the tab stops relative toMargin or Indent. This is useful when you have used indents (positive or negative) to make your header or footer width different from the page margin width.
If you now change your page margins or orientation, you will see that the tabbed text adjusts accordingly.
Important Note: Unlike the Tabs dialog, which allows you to insert tab stops, the Alignment Tab dialog actually inserts tab characters (if you have nonprinting characters displayed, you will see the arrow that represents each tab), and it inserts them in order. If you set a Right tab first and then a Center tab, you will get very odd results. You will also see that no tab stops are actually displayed on the ruler.

Helpful Tip: By default, the Alignment Tab dialog is accessible only from the Header & Footer Tools | Design tab—that is, when you're editing a header or footer. But you can make it available in the document body by adding the command to your Quick Access Toolbar. Just right-click on the Insert Alignment Tab button and click Add to Quick Access Toolbar.
Tabs and tables
You might think that using tables would be a substitute for tabs, and to a large extent it is, but you can also set tab stops in tables; the trick is that you have to use Ctrl+Tab to get to the tab stop, because Tab alone takes you to the next table cell. Also, if you set a decimal tab in a table, the cell contents (which must be left-aligned), will jump to that tab automatically: you don't have to enter a tab character.
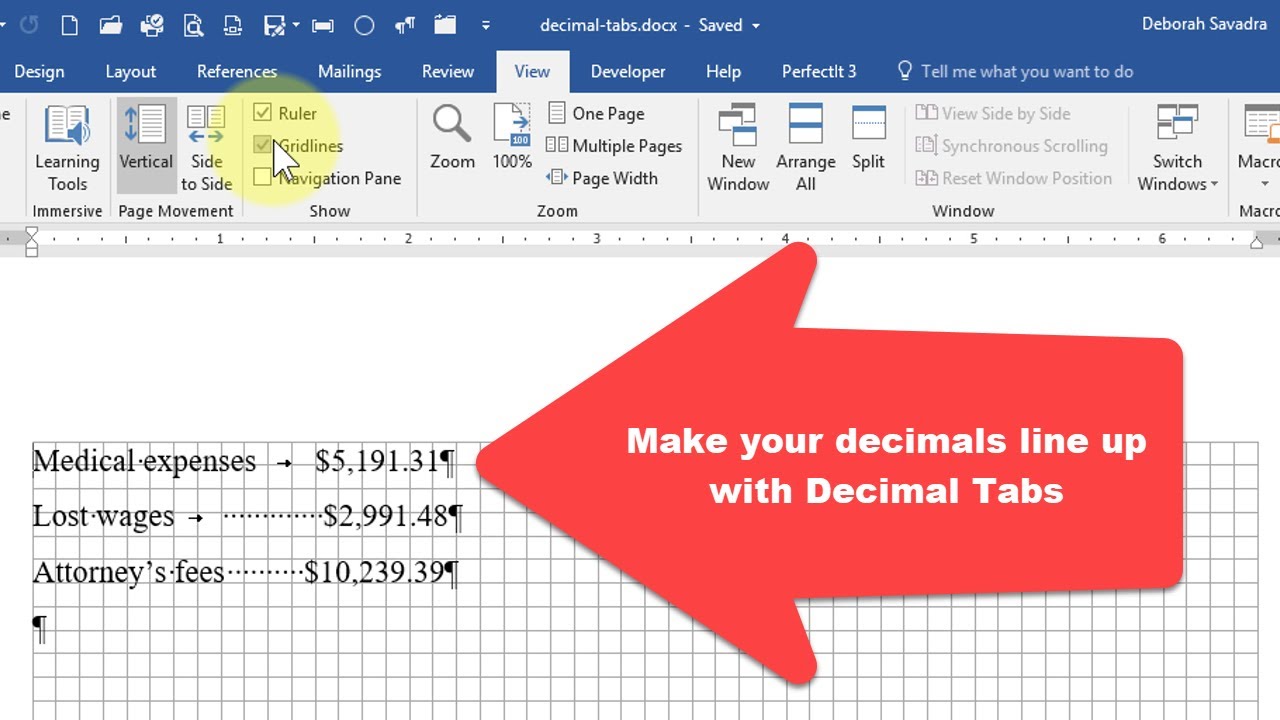
A borderless table has one other major advantage over a tabbed list—the text in it can word-wrap. You may very well start out using a tabbed list, then realize halfway through that you need the text to word-wrap. Providedyou have used tabs properly, it is almost a one-step process to convert the tabbed list to a table:

Word 2003 and earlier: Select the text to be converted. On the Table menu, select Convert | Text to Table, confirm the desired number of rows and columns in the ensuing dialog, press Enter, and you're done.
Word 2007 and above: Select the text to be converted. On the Insert tab, in the Tables group, click Table and select Convert Text to Table. Confirm the desired number of rows and columns in the ensuing dialog, press Enter, and you're done.
But if you tabbed more than once between any two blocks of text, the resulting table will be a mess.
First-line indents
Microsoft Word Decimal Tab In Table
One more word of advice about tabs: If you are accustomed to indenting the first line of a paragraph using a tab, don't do it. The proper (and timesaving) way to do this in Word is to use a first-line indent. You can set this in the Paragraph dialog or by dragging the first-line indent marker on the ruler bar. This is the top triangle of the three buttons to the right of the tab selector button. If you hover your mouse over it, the ScreenTip will say “First Line Indent.” (The other two are for Left Indent—there's a corresponding Right Indent on the other side—and Hanging Indent.)
Microsoft Word Decimal Tab Stop
This article copyright © 2000, 2016, 2018 by Suzanne S. Barnhill. Portions of this article (including the introductory paragraph and the screen shots) were added by Word MVP Dave Rado when it was originally published on the Word MVP FAQ site (of which he was Webmaster).