- Microsoft Excel Remove Duplicates From Column
- Microsoft Excel Column Remove Duplicates Excel
- Microsoft Excel Column Remove Duplicates Pdf
We can Remove Duplicates in Excel using Excel built in tool. We can also Remove using Remove Duplicate command in the Data Tab or using Formula. Let us see the verity of examples to know how to remove duplicates in Excel. We use the built in tools provided in Microsoft Office Excel to eliminate duplicate rows in excel.
Remove Duplicates in Excel
- This is where removing duplicates in excel comes in handy. Step 1 – Select the column B, and in the data tab, under the data tools section click on remove duplicates, Step 2 – A dialog box appears It asks for us if we want to remove duplicates from the current selection or we want to expand our selection.
- Step 2: On the Excel ribbon, Click Data and then select Remove Duplicates. Step 3: You will now see the Remove Duplicates Wizard. To remove duplicate values, you must select one or more columns that contain duplicate values. In order to do that, you have two buttons. The first button is ‘Select All’ and the other button is ‘Unselect All’.
Removing Duplicates in Excel is one of the every-day task while working on Excel Projects. We clean the duplicate data more frequently before doing and provide the unique values as input to many other tasks, sheets, data validation drop-down lists or to create unique aggregates. Let us see different examples and daily used scenarios and tips to remove duplicates.
When some asks you these questions: How to remove duplicates in Excel? and Is there a way to remove duplicates in Excel? Your immediate response will be another question: What do you want to remove? Remove duplicates in Excel Column, Remove Duplicates in Multiple Columns. Based on this you can answer this.
We can use built in Excel Command ‘Remove Duplicates in Excel’ available in the Data Tab of the ribbon menu. We can use Excel Formula or Excel Ribbon command to remove duplicate data and duplicate rows in Excel. We can use Excel Shortcut keys to remove duplicate contents.
I have a logic to check if there are duplicate columns and wanted to remove it after I remove it if I read range the sheet again it should have the update data, the one with the duplicates remove. Please check the workflow below thank you Main.xaml (8.1 KB) Book1.xlsx (9.0 KB) project.json (996 Bytes).
Deleting Duplicates in Excel
Please follow the below instructions to remove duplicates in Excel.
- Select the Required Data Range or Column
- Go to Data Tab in the Excel Ribbon Menu
- Click on the Remove Duplicate command from the Data Tools Group
- Excel will asks you a Question – What do you want to do?
- Click Continue with Current Selection or Expand Selection (based on your requirement)
- And then press the Remove Duplicates command button
- This Click OK to remove the duplicates in the Excel Selection
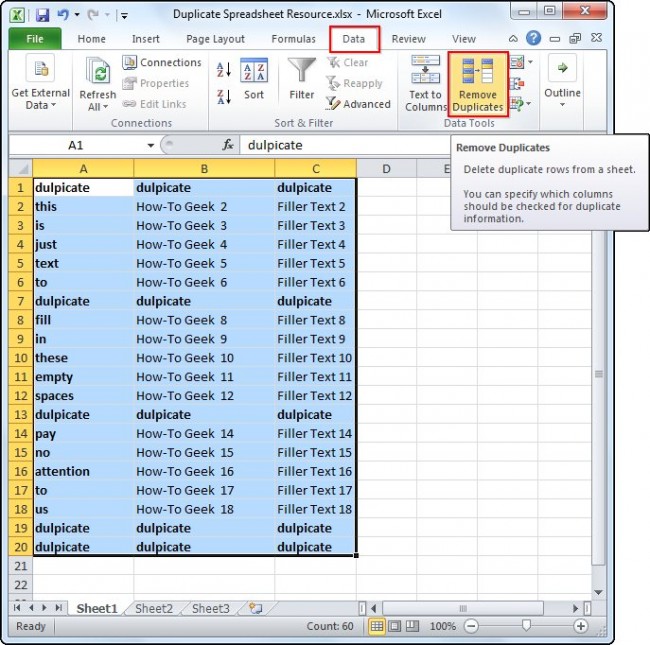
Remove Duplicates in Excel – Step by Step Tutorial
Here is the step by step Explanation to illustrate how to remove duplicates in Excel.
Step 1: Selecting the Required Data Range or Column
Step 2: Click on the Remove Duplicates command from the Data Tab in the Excel Ribbon Menu
Step 3: Choose the required option based on your requirement My summer car skins.
Step 4: Click OK button to Proceed
Now you can see the unique values in the selected range, the above process removed the duplicates in Excel and results the unique values.
You must be logged in to post a comment.
Excelx.com is a Excel Blog by PNRao to provide latest tips of Excel and help you to Quickly Learn and up-to date with Excel Concepts. We help you to know – how to do things in Excel with Clean and Easy Excel Tips, Shortcuts, Reference, Tutorials and New and Quick Tricks and Methods.
We Provide Free Online Tutorials, Formulas, Templates, Dashboards and Macros to excel in Microsoft Excel. Motorola system key. We cover basic to advanced concepts and share creative ideas, Excel tips and Shortcuts with Related Example Files. You Can refer verity of examples covered on latest tools and techniques in Microsoft Excel Applications.
Related Posts
How to remove everything but duplicate rows in Excel?
Maybe, there are some duplicate values in a column of your worksheet, and now, you want to remove non-duplicate values and keep only the duplicate records in the column. Do you have any good ideas to solve this problem in Excel? In this article, I will talk about how to quickly and easily remove all but keeping the duplicate rows in Excel.
Remove everything but duplicate rows with Kutools for Excel
Remove everything but duplicate rows with a helper column
To remove the non-duplicate rows, you need to create a formula helper column first, and then filter all the unique values based on your helper column, finally, delete the filtered unique values. Please do as follows:
1. Enter this formula =COUNTIF($A$2:$A$15, A2)=1 into a blank cell besides your data, such as cell B2, see screenshot:
Tip: In the above formula, A2:A15 is the column range you want to remove the unique values, you can change it as you need.
2. And then drag the fill handle down to the cells that you want to apply this formula, False indicates the duplicate values and True stands for the unique values, see screenshot:
Microsoft Excel Remove Duplicates From Column
3. Then select the data range and click Data > Filter, see screenshot:
4. Click the filter drop-down in the new helper column B and uncheck FALSE option to just show the unique values of column A, and then click OK button, see screenshot:
5. After showing only the non-duplicate records, select the entire rows of these visible rows, and then click Home > Find & Select > Go To Special, in the Go To Special dialog box, select Visible cells only option, see screenshots:
6. Then click OK to close the dialog box, and only the visible rows have been selected as following screenshot shown:
7. And then you need to remove these visible rows only, put the cursor at the selected rows, right click to choose Delete Row from the context menu, see screenshot:
Audaces vestuario 7.55. 8. And only the visible rows are deleted at once, then you need to cancel the filter by clicking Data > Filter again to disable the Filter function, and you can see all the unique value rows have been removed, and only leave the duplicate records, see screenshot:
9. At last, you can delete the content of helper column B as you want.
Remove everything but duplicate rows with Kutools for Excel
With above method, there are so many steps needed to be followed, if you have a handy tool – Kutools for Excel, it may save you a lot of time.
| Kutools for Excel: with more than 300 handy Excel add-ins, free to try with no limitation in 30 days. |
After installing Kutools for Excel, please do as follows:
1. Select the data range that you want to use.
2. Then click Kutools > Select > Select Duplicate & Unique Cells, see screenshot:
3. In the Select Duplicate & Unique Cells dialog box, select Unique values only under the Rule section, and check Select entire rows option, see screenshot:
4. Then click OK button, and a prompt box will pop out to remind you how many rows have been selected:
5. And then click OK to close theses dialogs, and all the unique value rows have been selected, see screenshot:
6. Then you just need to remove theses selected rows, click Home > Delete > Delete Sheet Rows, see screenshot:
7. And all the selected unique rows have been deleted immediately.
With this Select Duplicate & Unique Cells feature, you can also finish the following tasks:
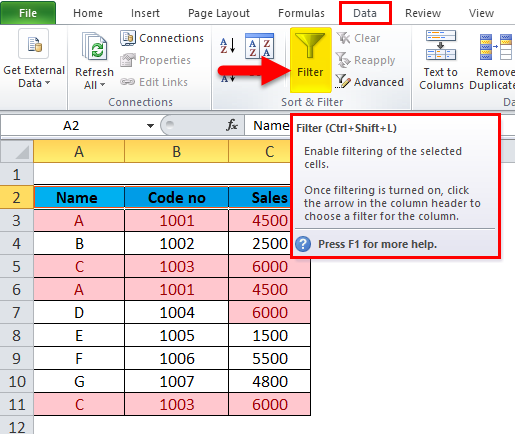
Demo: Remove everything but duplicate rows with Kutools for Excel
The Best Office Productivity Tools
Kutools for Excel Solves Most of Your Problems, and Increases Your Productivity by 80%
- Reuse: Quickly insert complex formulas, charts and anything that you have used before; Encrypt Cells with password; Create Mailing List and send emails..
- Super Formula Bar (easily edit multiple lines of text and formula); Reading Layout (easily read and edit large numbers of cells); Paste to Filtered Range..
- Merge Cells/Rows/Columns without losing Data; Split Cells Content; Combine Duplicate Rows/Columns.. Prevent Duplicate Cells; Compare Ranges..
- Select Duplicate or Unique Rows; Select Blank Rows (all cells are empty); Super Find and Fuzzy Find in Many Workbooks; Random Select..
- Exact Copy Multiple Cells without changing formula reference; Auto Create References to Multiple Sheets; Insert Bullets, Check Boxes and more..
- Extract Text, Add Text, Remove by Position, Remove Space; Create and Print Paging Subtotals; Convert Between Cells Content and Comments..
- Super Filter (save and apply filter schemes to other sheets); Advanced Sort by month/week/day, frequency and more; Special Filter by bold, italic..
- Combine Workbooks and WorkSheets; Merge Tables based on key columns; Split Data into Multiple Sheets; Batch Convert xls, xlsx and PDF..
- More than 300 powerful features. Supports Office/Excel 2007-2019 and 365. Supports all languages. Easy deploying in your enterprise or organization. Full features 30-day free trial. 60-day money back guarantee.
Office Tab Brings Tabbed interface to Office, and Make Your Work Much Easier
- Enable tabbed editing and reading in Word, Excel, PowerPoint, Publisher, Access, Visio and Project.
- Open and create multiple documents in new tabs of the same window, rather than in new windows.
- Increases your productivity by 50%, and reduces hundreds of mouse clicks for you every day!
Microsoft Excel Column Remove Duplicates Excel
or post as a guest, but your post won't be published automatically.
Microsoft Excel Column Remove Duplicates Pdf
- To post as a guest, your comment is unpublished.Thanks for the detailed instructions. It worked perfectly! Keep up the great information.