- Attach Onedrive File To Outlook 365
- Attach Onedrive File To Outlook Email
- How Do I Attach A Onedrive File To An Email
- Attach File From Onedrive To Outlook On Ipad
Opening the File Browser dialog to attach a file has now become a 2-click process in Outlook 2016 because of the Recent Items list and the option to also attach files from Web Locations like OneDrive.
When you insert a OneDrive for Business or SharePoint file into a new email message, the attachment may be added to the body of the message as an icon with a hyperlink. Cause Outlook 2016, Outlook 2019, and Outlook for Microsoft 365 include support for new Exchange Server document sharing functionality. To attach files, click on ‘Attach File inside the ‘Include’ tab. Either choose a web-location or your PC location. If you choose a file from a web-location (like OneDrive), you have an option to either share the link with the receiver or the file itself.
In Outlook 2016, select File Options General. In the Attachment options section, select the default state for the attachments that you choose in OneDrive or SharePoint from the following options: Ask me how I want to attach them every time (By default) Always share them as links. I'm trying to attach a Onedrive file link to an Outlook email. This is not the same as the.Attachments.Add method, where the file gets attached as a copy. The file needs to be shared as a link that the recipients can edit. This can be done manually, but trying to automate for a large number of emails to be sent this way. Select the file and click Next; Note: See the Attaching files tutorial from Microsoft. Office 2016 - Desktop Application -PC. From new email, click the Attach File down arrow from ribbon menu (Attach file can also be found in the Insert tab in a new email) Navigate to bottom of menu to Browse Web Locations; Choose OneDrive - University of.
Also, on occasion I used the “Insert as Text” option to insert boilerplate text from saved files instead of attaching the file itself. It seems that this option in gone now too.
Is there any way to get back the “Attach File” button that directly opened the File Browser and had the “Insert as Text” option?
The Attach File menu button in Outlook 2016 and later is a feature to easily allow you to insert files that are stored in the Cloud like OneDrive and OneDrive for Business or a corporate SharePoint server.
The Recent Items list is a bit of a generic Windows feature with limited filtering capabilities. However, you can control how many items are shown in the Recent Items list by making a change in the Registry.
Luckily, the classic “Attach File…” button is still available too and launches the classic File Browser dialog which still has the “Insert as Text” option as well.
New Attach File menu in Outlook 2016 with a Recent Items list and options to insert or link to files from Cloud Storage locations.
Adding the classic Attach File to the QAT or Ribbon
Attach Onedrive File To Outlook 365
If you don’t care about the new options that the Attach File Menu has to offer and just want to get the classic Attach File button back or simply have it as an additional option, you can add it to Outlook’s Quick Access Toolbar in the following way:

Attach Onedrive File To Outlook Email
- File-> Options-> Quick Access Toolbar
- Set the “Choose commands from” dropdown list to: All Commands.
- Select the “Attach File” command.
- Make sure you do not select the “Attach File…” command as that is the new menu button.
- Press the “Add > > “ button.
- Press OK to close the Options dialog and return to Outlook.
- When you also want to add this command to the QAT of the Message Compose window or the Appointment/Meeting window, then create a new message or Calendar item and repeat step 1 to 5.
Adding the classic Attach File command to the QAT. (click on image to enlarge)
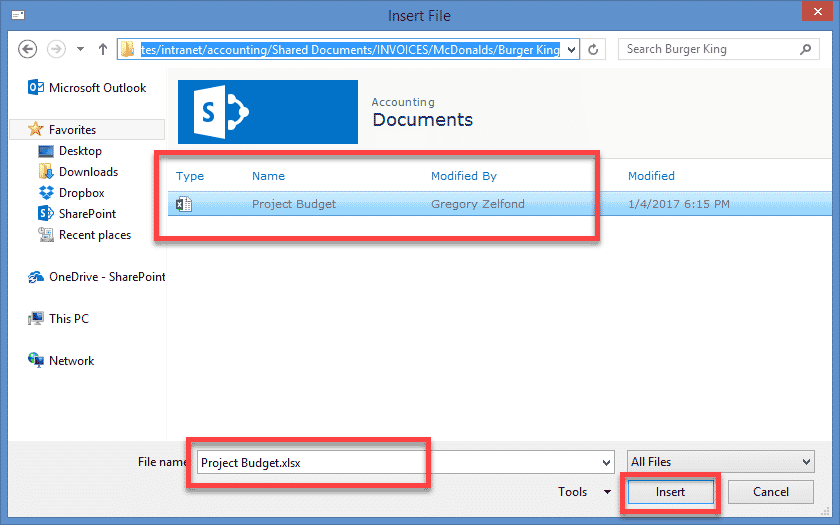
You can add the classic Attach File button to the Ribbon as well. For detailed instructions see: Adding commands to the Home or Message tab of the Ribbon.
The Insert as Text option is still available in the classic Attach File dialog.
How Do I Attach A Onedrive File To An Email
When sending OneDrive files as an email attachment in Outlook, you can share them with the email recipients.
How to Share OneDrive Files in Outlook Desktop (Windows)
- Open the Outlook Desktop program on your Windows computer
- Click New Email
- In the To: field, add all users that you would like to share OneDrive files with
- Click Attach File
- Click Browse Web Locations
- Select OneDrive - University of Connecticut
- In the File Explorer window, select the file you wish to share
- Click Insert
- To share the file, select Share link
- To manage access, click the down arrow next to a shared file
- Click Change permissions in the drop down box
- By default, this is set to Recipients can edit. This allows all email recipients to edit the file you are sending. To change the file to read-only, select Recipients can view.
- Click Send