- How Do I Find The Quick Analysis Tool In Excel
- How Do You Get The Quick Analysis Tool In Excel Formula
- How Do You Get The Quick Analysis Tool In Excel
- How Do You Get The Quick Analysis Tool In Excel For Mac
Written by Puneet for Excel 2013, Excel 2016, Excel 2019
- It’s is a collection of some of the options for data analysis.
- You can’t add or delete options from it.
- It is not listed anywhere on the ribbon.
For those times in Excel 2016 when you need to select a subset of a data table as the range to be charted (as opposed to selecting a single cell within a data table), you can use the Quick Analysis tool to create your chart. Just follow these steps: Click the Quick Analysis tool that.
- Get instant live expert help on I need help with quick analysis tool excel mac “My Excelchat expert helped me in less than 20 minutes, saving me what would have been 5 hours of work!” Post your problem and you’ll get expert help in seconds.
- The Quick Analysis tool also features other options like Totals, Charts, Formatting, Tables, and Sparklines. In this tutorial, we will discover how to use the quick analysis tool to create and modify our charts. Figure 1 – Excel Quick Analysis tool. Using the Quick Analysis Button for Conditional Formatting.
What is the Quick Analysis Tool?
The QUICK ANALYSIS TOOL is a collection of some selected options that you can use to analyze the data quickly. It includes conditional formatting, charts, pivot table, and sparklines. It also takes care of what type of data (text, dates, or numbers) you have selected and show you the options based on that.
Quick Analysis Tool introduced with Excel 2013, so if you are using Excel 2010 or any lower version, you won’t be able to find this option.
Most of the options that you have on the quick analysis tool are fixed, but few of them are based on the selected data type.
For example, in the conditional formatting tab, you will have different options when you select dates comparing if you select numeric data.
When you hover on any option from the quick analysis tool, it shows you a sneak peek on selected data.
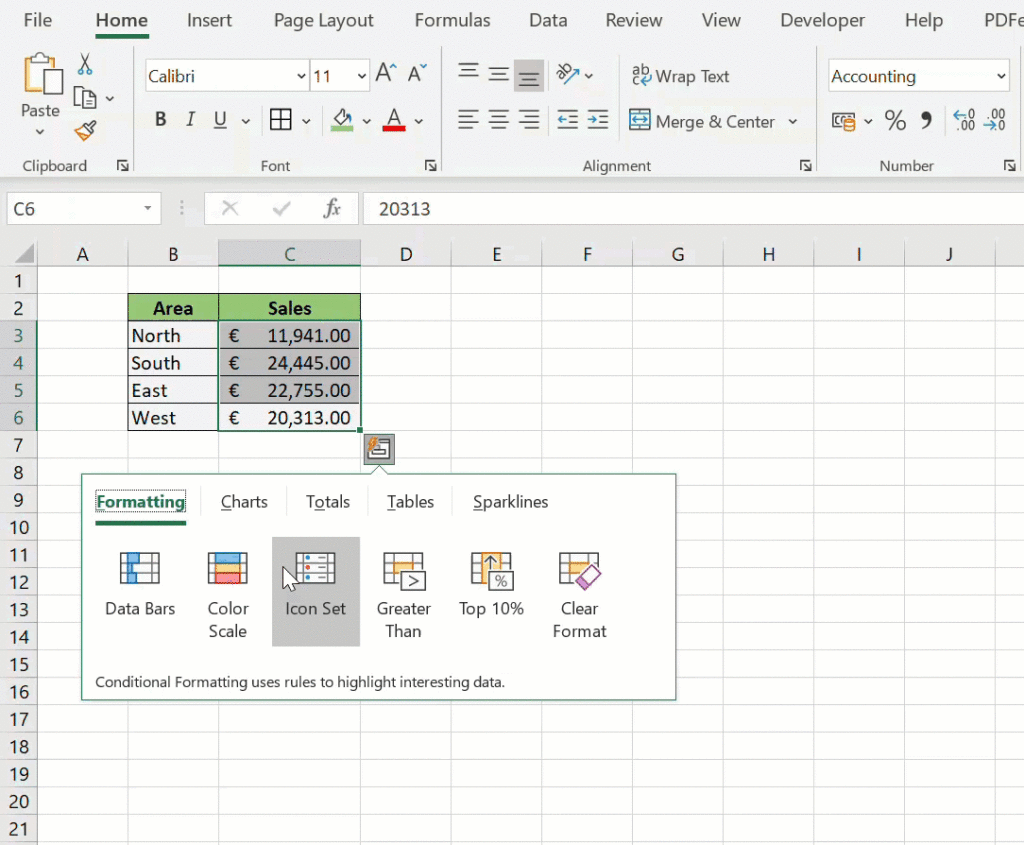
Where the Quick Analysis Tool is Located
The button to open the quick analysis tool is not listed anywhere on the Excel ribbon.
When you select the data, Excel shows you a small icon on the bottom right side, and when you click on this icon it opens the quick analysis tool.
Quick Analysis Tool is in our list of Intermediate Excel Skills.
But I’m not Able to See Quick Analysis Tool Button
If somehow you are not able to see a quick analysis button when you select the data (a very little chance of this), you need to check if it is disabled from the options.
Go to File Tab ➜ Options ➜ General ➜ Tick Mark(Show Quick Analysis options on selection)
As I said, it introduced in Excel 2013; if you are using any version lower than that, then you need to upgrade to the latest version. Ample sound complete pack torrent.
Keyboard Shortcut to Open Quick Analysis Tool
Yes, there is the keyboard shortcut to open the quick analysis tool.
Control+ Q
You need to select the data, and then you need to press this keyboard shortcut.
Here is one more benefit. If a quick analysis tool is disabled in the Excel options, you can still open it using the keyboard shortcut.
You can also activate the quick analysis button from the right-click menu.
How to use the Quick Analysis Tool
- First, select the data you want to analyze.
- Click on the quick analysis button from the bottom right.
- Go to the tab from where you want to use the option.
- Click on the option that you want to use.
Notes

- Excel will not show you the quick analysis button if you select blank cells.
- And, if you have selected the entire column or a row.
How to use the Quick Analysis Tool for Data Analysis – Tips
1. Quickly Create Data Bars
This option comes handy when you work with numeric data (conditional formatting data bars).
You need to click on the quick analysis button and the formatting tab, and then select the “Data Bars” option.
It will instantly add solid data bars (Blue)to the selected data. It is quick, right?
And if you want to change the color or want to make other customizations, go to Home Tab ➜ Styles ➜ Conditional Formatting ➜ Manage Rules.
Related:Formulas in Conditional Formatting
2. Analyze Dates with Quick Analysis Tool
If you have dates in your data, then you can quickly analyze them using the quick analysis tool.
When you open it, it shows you some quickconditional formatting options to analyze dates.
- Last Month: With this option, you can highlight all the dates that are from the previous month.
- Last Week: To highlight all the dates from the previous week.
- Greater than: Highlights all the dates which are greater than the date you specify.
- Less Than: Highlights all the dates which are lower than the date specified.
- Equals To: Highlights all the dates which are equal to the date you specify.
3. Create a Pivot Table with Quick Analysis Tool

When you click on the quick analysis button and go to the tables tab, it shows you options to insert a pivot table.
Based on the data that you have selected; it shows you all the possibilities to create a pivot table.
How Do I Find The Quick Analysis Tool In Excel
If you don’t want to go with recommendations, you can click on the more button and open the recommended PivotTables and click on the blank pivot table to create a pivot from scratch.
Related:Advanced Pivot Tables
4. Create In-Cell Charts with Sparklines

You can insert an in-cell chart using sparklines, and you can add sparklines quickly from the quick analysis tool.
- Select the data where you want toadd the sparklines and click the quick analysis button.
- Go to the sparklines tab and select the type of sparkline that you want to insert.
You will instantly get the sparklines in the cells corresponding to the data that you have selected.
5. Quickly Add Grand Totals
In the totals tab, you have multiple ways to add totals, and it also gives you options for both columns and rows.
- Sum: To add a total row or column to the table.
- Average: To add an average row or column to the table.
- Count: To add an average row or column to the table.
- % Total: To add an % total row or column to the table.
- Running Total: To add a running total row or column to the table.
6. Highlight Unique and DuplicateValues
How Do You Get The Quick Analysis Tool In Excel Formula
When you select text data, you will have the option to identify unique and duplicate values.
The moment you click on any of these two options, it will highlight the cells with unique or duplicate values with the red color.
More on Excel
If you need to develop complex statistical or engineering analyses, you can save steps and time by using the Analysis ToolPak. You provide the data and parameters for each analysis, and the tool uses the appropriate statistical or engineering macro functions to calculate and display the results in an output table. Some tools generate charts in addition to output tables.
The data analysis functions can be used on only one worksheet at a time. When you perform data analysis on grouped worksheets, results will appear on the first worksheet and empty formatted tables will appear on the remaining worksheets. To perform data analysis on the remainder of the worksheets, recalculate the analysis tool for each worksheet.
Windows
Follow these steps to load the Analysis ToolPak in Excel 2016 for Mac:
- Click the File tab, click Options, and then click the Add-Ins category.
- In the Manage box, select Excel Add-ins and then click Go.
- In the Add-Ins box, check the Analysis ToolPak check box, and then click OK.
- If Analysis ToolPak is not listed in the Add-Ins available box, click Browse to locate it.
- If you are prompted that the Analysis ToolPak is not currently installed on your computer, click Yes to install it.
- If Analysis ToolPak is not listed in the Add-Ins available box, click Browse to locate it.
macOS
Follow these steps to load the Analysis ToolPak in Excel 2016 for Mac:
- Click the Tools menu, and then click Excel Add-ins.
- In the Add-Ins available box, select the Analysis ToolPak check box, and then click OK.
- If Analysis ToolPak is not listed in the Add-Ins available box, click Browse to locate it.
- If you get a prompt that the Analysis ToolPak is not currently installed on your computer, click Yes to install it.
- Quit and restart Excel.
- Now the Data Analysis command is available on the Data tab.
- If you get a prompt that the Analysis ToolPak is not currently installed on your computer, click Yes to install it.
Lesley University provides Microsoft Office for free to all enrolled students. You can find written Instructions here and a video walk-through here.
How Do You Get The Quick Analysis Tool In Excel
How Do You Get The Quick Analysis Tool In Excel For Mac
For additional support, please contact Microsoft Office Support.