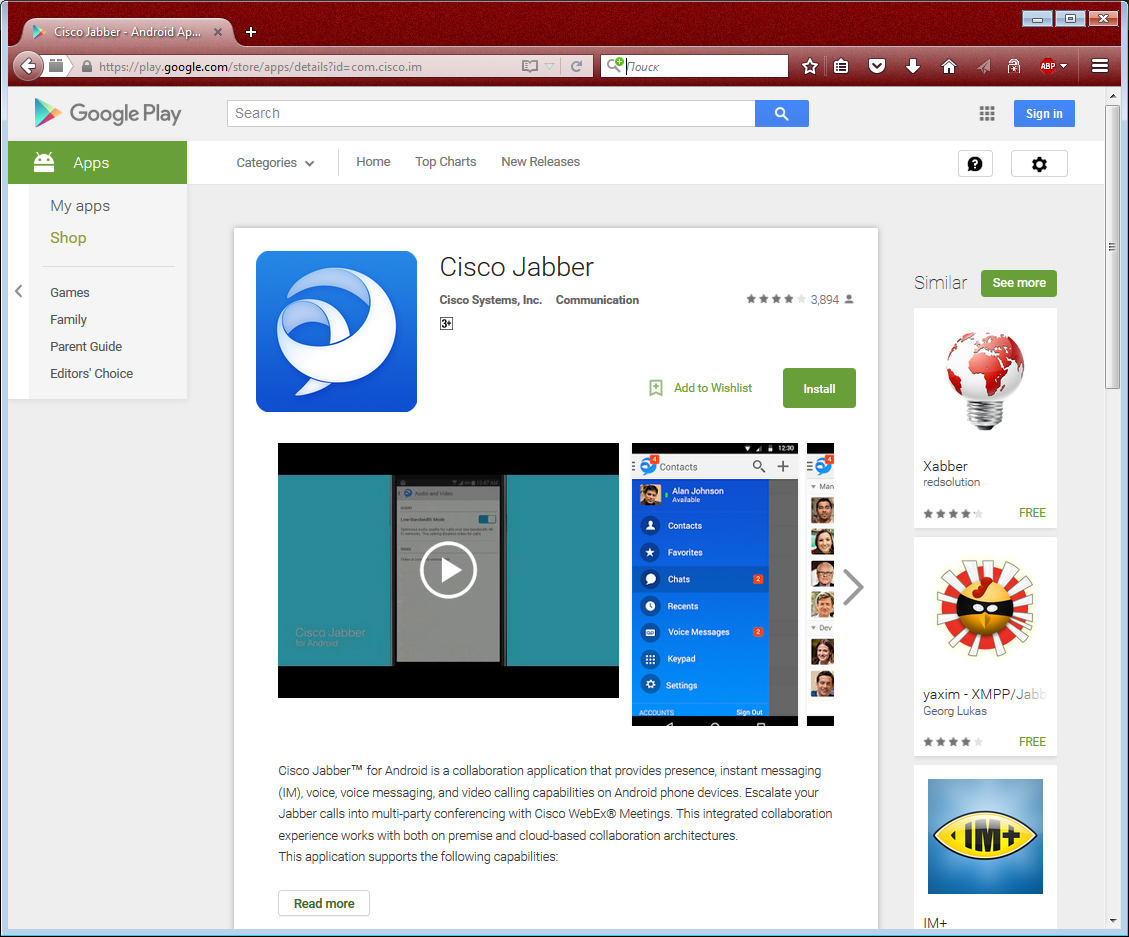Cisco Jabber is a unified communication tool to manage phone calls, contacts, and voicemail. Jabber displays information about your availability status if you are on a call. Launch the Jabber Software 1. Launch the Jabber software from the shortcut on your desktop or from the Applications folder. The application is named “Cisco Jabber,”. If Cisco Jabber has not yet been installed on your computer, it can be installed via the Software Center. Please see this document for instructions: Software Center For off-campus instructions, see Jabber - Setup for Windows 10.
If you’re using Cisco Jabber 12.0 or later on Windows or Mac and your admin has set you up with the multi-line feature, you can select which line to use when you call someone. From the drop-down list of phone numbers next to the search bar, select the phone number you’d like to use to make the call. |
Make a Call Using the Keypad
You can use the keypad if you're using Cisco Jabber for Windows or Mac 12.6 or later.
| 1 | Go to Calls, and select the keypad icon . |
| 2 | Use your mouse to click on the keypad to dial the number you want, and then click Call . You can use the backspace to correct any dialling mistakes. |
Topics Map > IT Help Desk Services > Windows OS
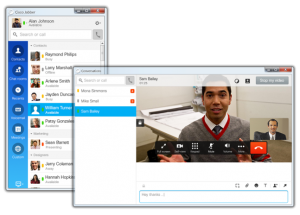 Topics Map > Instructional Resources > Web Conferencing
Topics Map > Instructional Resources > Web Conferencing
Topics Map > IT Help Desk Services > Applications > Home Use Software
Topics Map > IT Help Desk Services > Remote Support > Voice Calls
Topics Map > IT Help Desk Services > Remote Support > Collaboration
Topics Map > IT Help Desk Services > Departmental Support > Phone
Topics Map > IT Help Desk Services > Communication > Jabber
Quick start guide for making simple phone calls from a campus PC using the Cisco Jabber software.
If Cisco Jabber has not yet been installed on your computer, it can be installed via the Software Center. Please see this document for instructions: Software Center
For off-campus instructions, see Jabber - Setup for Windows 10.
Before you start, make sure there is a microphone connected to the computer you are using. It can be a discrete microphone or one built-in to a USB webcam.
1. Launch the Cisco Jabber desktop application from the Windows Start Menu.
2. Enter your UW-Green Bay username and password in the appropriate fields and click 'Sign In.'
3. Click the phone icon in the lower left corner of the Jabber window (circled in red in the image below) to open the Phone Controls menu and select 'Use my computer for calls.' (If this setting is not changed, Jabber will initiate calls from your desk phone and not the PC).
4. If you have multiple microphones or speakers plugged into your computer, you can select 'Audio Options...' in this Phone Controls menu to select which speakers and microphone to use in your calls.
5. Type the phone number you wish to call in the 'Search or Call Bar' (highlighted with a blue box in the image below). Type out the number as you would dial it from your office desk phone. For example, you must type an '8' in front of the phone number to reach an outside line just like you have to dial '8' from your office phone.
6. Click the green Call button to the right of the Search or Call Bar to start your call. (Note: the button is grayed out until a number is typed in the Search or Call Bar).
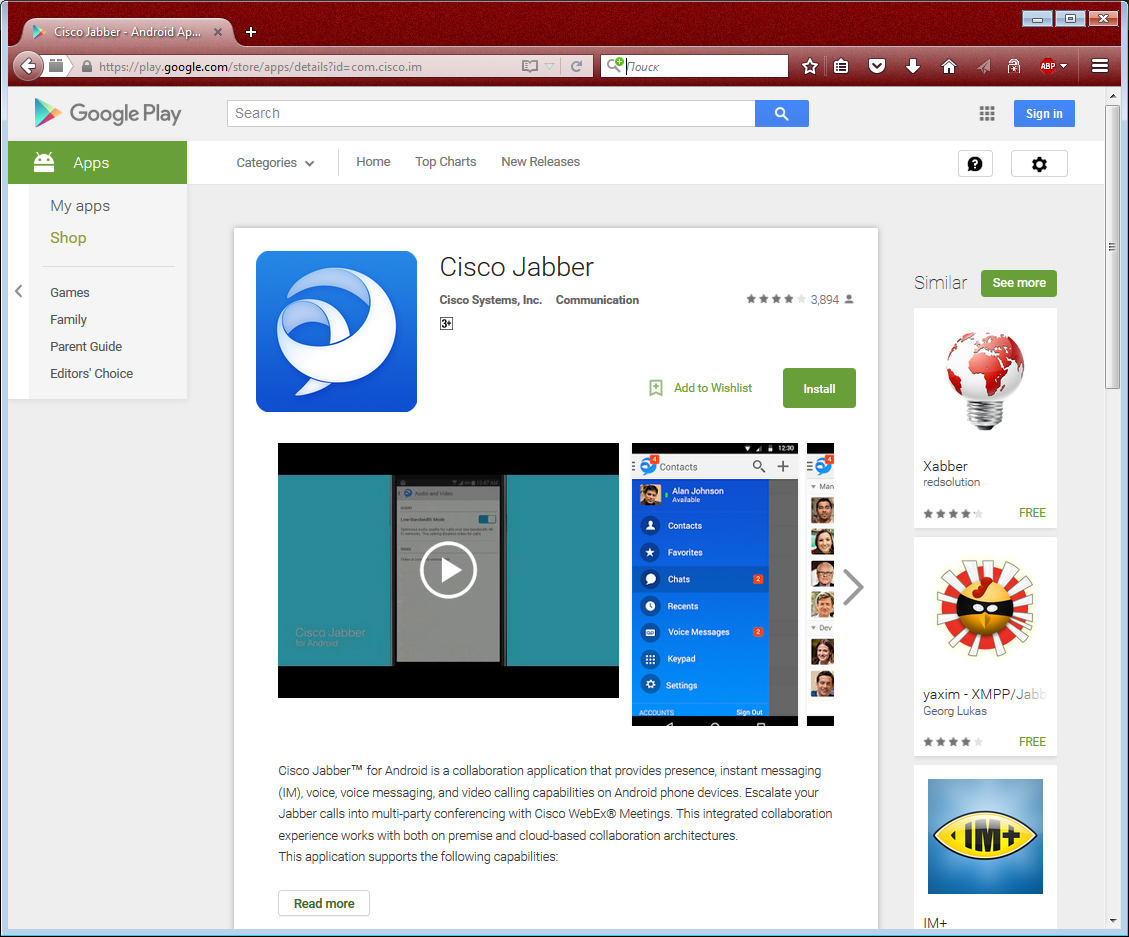
7. Once in a call, you can use the buttons in the black call controls bar to open an on-screen keypad for number entry, mute your microphone, and adjust the volume of your speakers. Clicking the 'More' button reveals options for placing the call on hold, transferring the call, or adding more lines to the call ('Conference').
Cisco Jabber For Windows

Cisco Jabber Download Windows
For more information on performing multi-way conference calls, please see Jabber - Making Ad Hoc Conference Calls From a PC (Windows 10).

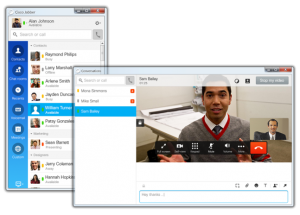 Topics Map > Instructional Resources > Web Conferencing
Topics Map > Instructional Resources > Web Conferencing