Step 2: Opening Microsoft Excel 2016 (Windows 10) A menu of all the applications on your computer will appear, scroll through the different applications until you see “Excel 2016”. Click it to open a new Excel document. For opening the Excel 2016 software, please go to the program menu and click Excel. If you are opening this software for the first time, then worry not; we are going to take this excel training step by step. How to Open a blank workbook in Excel 2016. Once you open the excel software from the program menu, the first thing that you would notice. Learn how to watch results of a distant cell in a huge spread sheet. Learn how to watch results of a distant cell in a huge spread sheet.
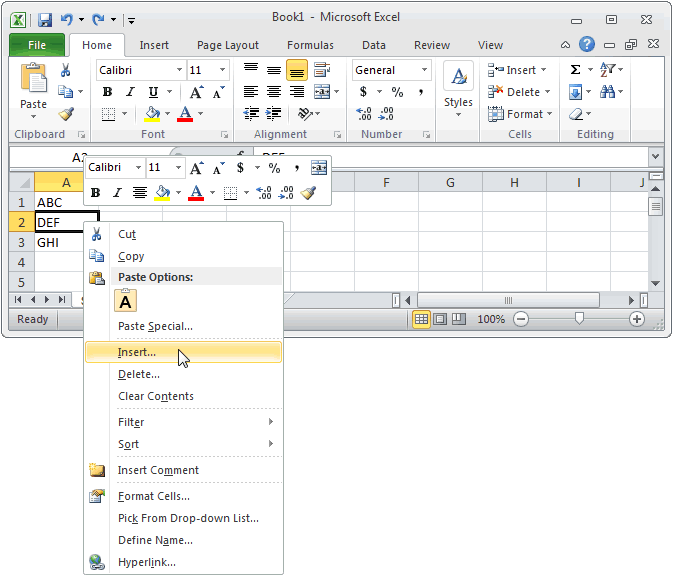
C# Excel HowTo
The C# examples you will find further on this page work with all versions of Microsoft Excel 2019, 2016, 2013, 2010, 2007 and lower:
You may also be interested in:
Note. You can find the most recent HowTo samples on Add-in Express blog. Be sure to check it out, we add new code examples almost every week.
C# samples of Excel add-ins
How to develop a COM add-in for Microsoft Office 2019 - 2000
This example shows how to create a COM add-in for Microsoft Excel, Word and PowerPoint 2019 - 2000 using Add-in Express for Office and .net. See how to add a custom ribbon, toolbar and command bar controls, create advanced task panes, handle events and more. See also a video tutorial about Excel addin development.
Download
How to build integrated Excel extensions: COM Add-in, RTD Server and XLL in one project
This C# example shows how to create integrated Excel extensions containing a plugin, real-time data server and a number of XLL add-ins (User-defined functions) in a single Visual Studio project.
Download
How to create a COM addin for Excel: commandbar and menu
This sample accompanies the following article published on our blog: How to write Excel addin using C#. Part 1 focuses on designing Excel 2003 specific UI elements and shows how create a new and customize an existing command bar, add new items to Excel main menu, etc.
Download
How to create a COM addin for Excel: custom ribbons
This project accompanies part 2 of the above mentioned article: Creating Excel addin, customizing the Ribbon. It concentrates on the components and tools Add-in Express provides for customizing Excel 2019 - 2010 Ribbon UI.
Download
How to create an Excel Automation add-in
This Excel Automation addin project is described on the Excel Automation add-ins page in the developer tutorial.
Download Automation addin
How to make an Excel XLL add-in using C#
This code example demonstrates how to develop an XLL addin providing a sample user-defined function allocated to a custom function category. You can find the detailed write-up of this Excel XLL add-in project in the Add-in Express Developer Manual.
Download XLL addin
How to create a custom toolbar in Excel

This example shows how to create a custom toolbar in Excel.
Download
How to create a custom context menu for Excel 2019 - 2000
See how to create a commandbar based and a ribbon based context menu for all versions of Microsoft Excel in one C# project.
Download
How to create an Excel document level add-in in C#
This is a simple implementation of a timesheet using MSForms controls.
Download
Working with Excel Object model
How to process Change, SelectionChange, and other events of the Excel Worksheet class?
How to add PivotTables and Slicers to MS Excel programmatically
This C# Excel addin demonstrates how developers can programmatically add a pivot table and slicers to a spreadsheet.
Download PivotTables and Slicers addin
How to add sparklines and charts to MS Excel programmatically
Excel charts and sparklines enable Microsoft Office developers to provide users with more ways to visualize their data. This sample explains how you can programmatically add sparklines and charts to Microsoft Excel.
Download Sparklines and Charts add-in
How to import contacts and appointments from Excel into Outlook and vice-versa
This code example demonstrates how to write a shared C# Excel and Outlook add-in to import and export data from Excel to Outlook and in the reverse direction.
Download Excel to Outlook Exporter addin
How to import data from SQL databases and other sources to Excel
C# Excel add-in demos how to import SQL server and text file data into Excel using the Excel Object model and Add-in Express for Office and .net.
Download Importing Excel Data add-in
How to work with Excel cell values, formulas and formatting
This c-sharp example shows how to manipulate cells in your Excel add-ins: how to retrieve multiple cells or selected cells, set cell formulas, display the Insert Function dialog and change cell formatting.
Download Excel Cell Format add-in
Advanced Excel task panes
How to make an Excel task pane visible / invisible programmatically
This Excel C# add-in demonstrates how to display your custom Advanced Excel Task Pane (ADXExcelTaskPane) using a command bar button, or how to prevent the task pane from being shown in Excel.
Download
How to interact with several Advanced Excel Task Panes in one layout position
This C# Excel plugin shows how you can interact with several Excel task panes in one position. Click on a RadioButton control on the Controlling Task Pane to activate the needed ADXExcelTaskPane.
Download
How to develop a context-dependent Excel task pane
The sample plugin for Excel shows how to dynamically show and hide an Advanced Excel Task Pane depending on whether cell A1 contains some string or doesn't.
Download
Excel RTD server
How to use dbs as a data source for RTD Servers
This RTD server project demonstrates how to use System.Data.DataSet and System.Data.DataTable as a data source for real-time data servers. Also see watch a video tutorial on Programming RTD servers.
Download
How to build Excel Real-Time Data servers
Add A Watch Window In Excel 2016 Online
This is the code sample for the RTD server project described in our developer tutorial.
Download RTD server
If you are a frequent Excel user, then mostly you’d be handling large amount of data. Each file might be having many entries. But most of the time, you would be only interested in certain cells in the whole file. It is a difficult task to spot a few cells from a huge worksheet. The Watch Window feature in Excel is meant to simplify your task. Using this, you can view a limited number of cells in a separate window within the worksheet. At the same time you can continue processing the original data. Every change in the fields will be reflected in it. Simply put, Watch Window is a window through which you can see just what you wish to see. It filters out selected content from the vast dataset. So you will no longer have to scroll up and down looking for a specific field. Read this post to know more about Watch Window and how to enable it.
- In the ribbon menu, click on Formulas tab.
- A few sections such as Function Library, Defined Names etc will be seen. Click on the option Watch Window in Formula Auditing.
- A dialog box pops up as shown in the image below.
This is your watch window. It will be empty initially. Now, you can add the selected number of fields that you wish to see.
- For this, click on Add Watch at the top-left corner.
- Again, a small window appears.
- If you have just a couple of cells to be selected, you can type the corresponding cell in the field given. If more cells are to be added, drag the mouse to perform the selection. When done, click on Add button.
You can see that the Watch Window immediately gets filled with the data that you have selected.
Whatever edits you make in the actual file will be reflected in the Watch Window. The Watch Window always shows the updated values.
- If you wish to delete a particular field, select the row and then click on Delete Watch.
Hope this post becomes a life saver for those people who spent a large chunk of their time scrolling and using the “Find” option!