In this PowerPoint Quiz Module, we will be designing our module and adding an ActiveX Element – Label to keep count of the student’s score. The Label is placed inside a slide-master.
We increase the Points Label by 10 points every time a correct answer is pressed. We decrease the Points Label by 5 points every time an incorrect or wrong answer is attempted.
We also have a message box which will pop-up indicating whether your answer is correct or incorrect.
- ClassPoint is the most integrated interactive teaching and classroom quiz tool designed for every educator who uses PowerPoint. It allows teachers to quickly turn their PowerPoint slides into interactive quizzes, run the quizzes with students, collect their live responses, score students, and save data for review and analytics.
- Office Mix is a free PowerPoint add-in (from Microsoft for Office 365) that converts PowerPoint slides into interactive online presentations. With Office Mix you can add audio or video to your presentation (for example, of yourself presenting), write on slides and add quizzes and live web pages.
- A quiz can be used to assess student learning, provide instant results and feedback, conduct a quiz and more. Firstly we are going to create a basic quiz which will provide students with an instant result and score. Click New Quiz; A new blank quiz will be displayed.
- When autocomplete results are available use up and down arrows to review and enter to select. Touch device users, explore by touch or with swipe gestures.

Send Report Card to Google Sheets, Import Questions from Excel.
Make your quiz game in 54 seconds!
Calculating points and scores in an interactive PowerPoint Quiz Game
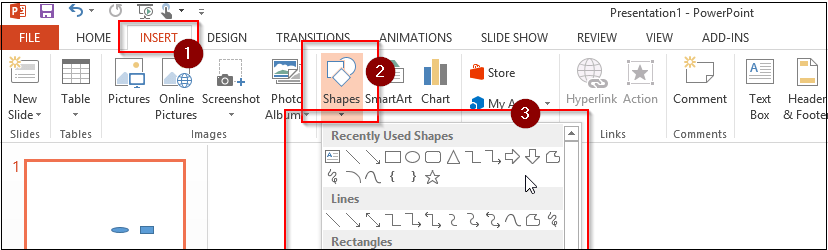
Using the Syntax Label1.Caption we can increase or decrease the Points. We need not have a separate data integer which scores the point. This is very straight-forward and easy for people to customise and understand the code.
Why do we use SlideMaster in PowerPoint Quiz Game to calculate points and score
We can keep the points label in our normal slide too. There is no proper valid reason to keep it inside a slidemaster.
To do so, click on a box, then right click 'Cut' (or hit the backspace key). Then go to the insert tab and click 'Shapes', where you can choose the shape of your choice and draw it on the slide. Place it where you want.
:max_bytes(150000):strip_icc()/family-feud-powerpoint-template-ae05d554305147febff2daa46bdb8b76.png)
Yet the reason why I chose to place my label inside a slidemaster was the way slides are automatically named by PowerPoint VBA.
If I have 10 slides, the last slide would be named Slide10. However, if I introduce another slide in between, that slide would named Slide11 and the new 11th slide would still be named Slide10. The slides are named numerically in the order of creation.
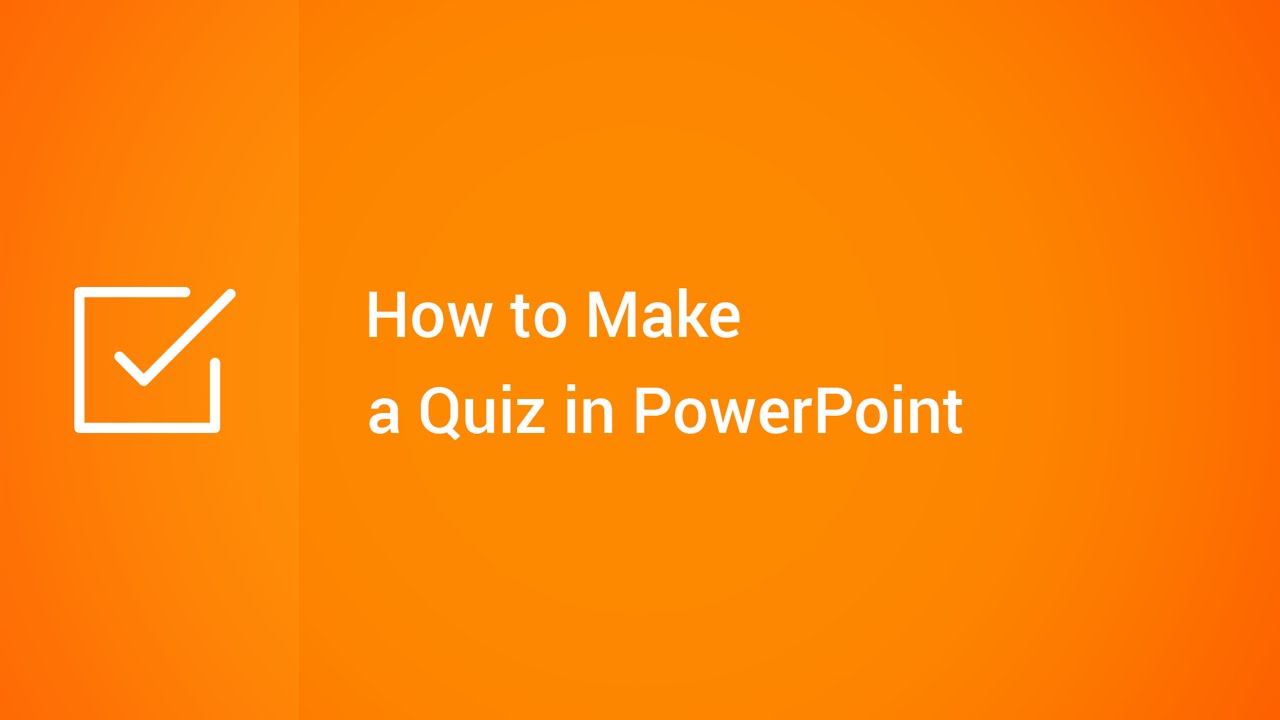
This would create lot of confusion if we introduced new question slides in-between.
Create Interactive Quiz In Powerpoint
Thus, to reduce this heavy load of confusion, I decided to place it within a SlideMaster Layout.