- Add Shared Mailbox To Outlook Osx
- Add Shared Mailbox To Outlook Ios
- Add Shared Mailbox To Outlook Web Access
There are two ways to add a shared mailbox in Outlook (Duke-supported versions of Outlook). This KB is to distinguish the differences/ advantages of using one way over the other, and then instruct a user how to connect a shared mailbox using either way.
Scenario 1: you are encountering this issue in the Outlook desktop client, and you can see the shared mailbox from the left folder pane, but you cannot open it. In this situation, please kindly refer to the steps under the part “ Add a shared mailbox to Outlook ” in following article to manually add the shared mailbox to your Outlook client. Tap Add Mail Account. Enter a name for the mail account and enter the email address of the shared mailbox; Enter the password of a mailbox that has access to the shared mailbox (e.g. Your own password) Enter a description for the mailbox (e.g. Shared Departmental Mailbox)Tap Next. Select IMAP Fill in the following: Under Incoming Mail Server.
The first option will add the mailbox more for viewing purposes. You will be able to read email from the shared mailbox but whenever you want to send an email 'from' the shared mail box, you would always have to click on 'from' button and drop the box down from your personal email to the shared mailbox email. Also, your shared mailbox sent mail and deleted mail will always be in your personal sent and deleted mail folders.
Add Shared Mailbox To Outlook Osx
The second option will add the mailbox so that you are 'acting' as this particular mailbox. If you are in the shared mailbox for example, the 'from' field will automatically default to the shared mailbox (no manual drop-down necessary) and the sent and deleted items will show up in the shared mailbox's sent and deleted item folders instead of your personal sent and deleted items folders.
First option to connect a shared mailbox in Outlook:
1. Open Outlook


2. Click on 'File' tab in the top left
3. Account Settings > Account Settings (see image below)
Add Shared Mailbox To Outlook Ios
4. Double click on your email account (see image below)
5. Click on 'More Settings' (see image below)

6. Click on 'Add' additional mailboxes under the 'Advanced' Tab (see image below)
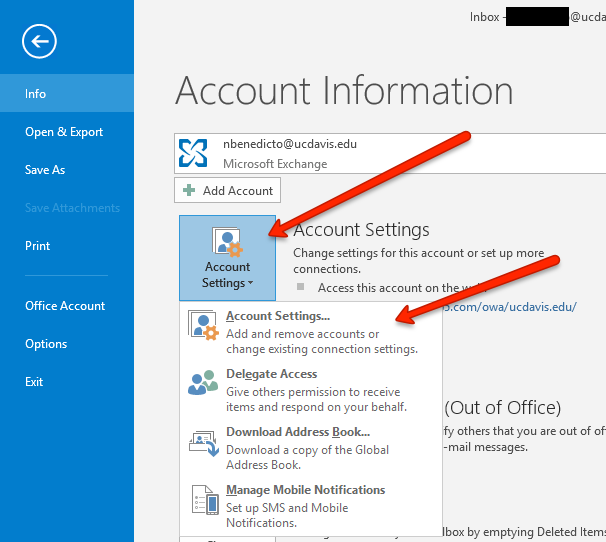
Second option to connect a shared mailbox in Outlook:
Add Shared Mailbox To Outlook Web Access
1. Open Outlook
2. Click on 'File' tab in the top left
3. Account Settings > Account Settings (see image below)
2. Click on 'New' to create a new email account
3. Select 'Email Account' and then click 'Next'
4. Type the shared mailbox address into the 'E-mail Address' field and leave all the other fields blank, then click 'Next'
5. When/ if the auto-discover server box pops up, check mark the 'Don't ask me about this website again' and then click on 'Allow'
5. When the credentials box pops up asking for your username and password, delete the shared mailbox from the username box and type in your NetID@duke.edu and personal NetID password instead. This will authenticate your credentials and verify if you have access to this shared mailbox. If you get a 'you do not have permissions..'error message, please contact your local IT support for them to grant you access to that shared mailbox.
6. Restart Outlook
If you need further assistance, contact your local IT support group/person
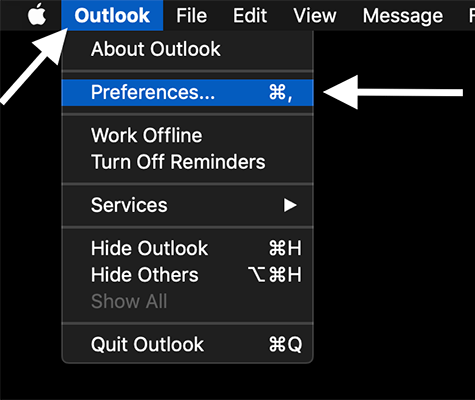
You can also contact your appropriate Service Desk:
University Users: OIT Service Desk - 919 684 2200
Duke Medicine Users: DHTS Service Desk - 919 684 2243